Utasítás a szervezet egy otthoni Wi-Fi zóna felől egy útválasztó (router) TP-LINK WR841ND -
"Vostoktelecom" szolgáltatás Wi - Fi segítségével a router TP-Link WR841ND. A cég arra ösztönzi ügyfeleit az építőiparban a hazai hálózat Wi - Fi router és alkalmazza ezt a modellt.

Felállítása előtt Wi - Fi, ellenőrizze a kapcsolat beállításait a helyi hálózaton.
Windows XP: Start> Vezérlőpult> Hálózati kapcsolatok.
Windows Vista: Start> Vezérlőpult> Control Center Hálózati és megosztási központ> Hálózati kapcsolatok kezelése (bal oldali panel).
Windows 7: Start> Vezérlőpult> Control Center Hálózati és megosztási központ> Change adapter beállításai (bal oldali panel).
1 - Kattintson a jobb gombbal az ikonra Helyi kapcsolat, és a Tulajdonságok gombra.
2 - A megjelenő ablakban kattintson az Internet Protocol (TCP / IP).
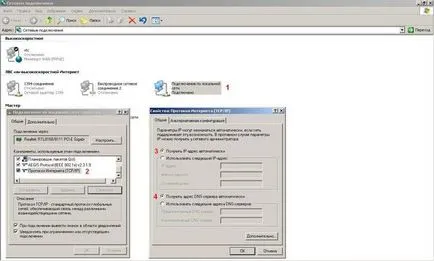
Vegye ki a router a dobozból, és tegyük egy kényelmes hely az Ön számára.
1 - Csavar antennát és helyezze be a hálózati adapter csatlakozó a megfelelő útválasztó. Telepítő CD nincs szükség.
2 - „Vostoktelecom„kábel (amit már töltött a lakásban, ha csatlakozunk) meg kell csatlakoztatni a WAN port.
3 - egy sor kábel router egyik végét kapcsolatba a router LAN port IR (ezek számmal jelölt 1-4), és a másik végén - a számítógép hálózati kártya (ez a hátán a számítógép).

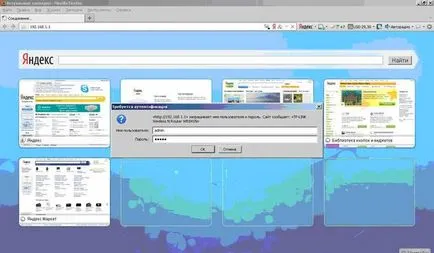
Ön most az interfész a router, ez így néz ki (lásd alább).
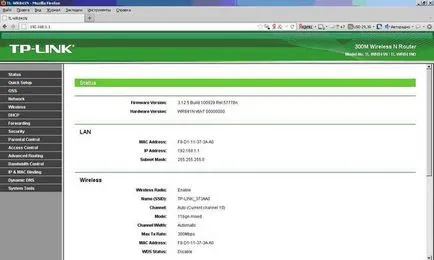
Pereytdite beállítani a WAN kapcsolat a router:
1 - Válassza ki a Network oldalán.
2 - WAN majd alfejezetben.
3 - Válassza ki a kapcsolat típusát: PP PoE / Oroszország PPP Ot.
4.5 - Ezután adja meg a felhasználói nevet a Felhasználónév mezőben a szerződés, és a Jelszó mezőbe a jelszót a szerződést.
6 - A másodlagos csatlakozási pont kullancs mozgáskorlátozottak.
7. bekezdés Wan Connection Mode, jelölje meg a tételt automatikusan csatlakozzon hozzá.
8 - A beállítások mentése megnyomásával a SAVE gombot (8).
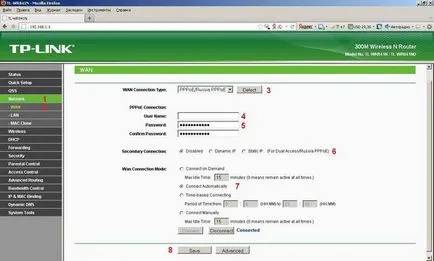
Ha szüksége van egy vezeték nélküli kapcsolatot a router és a számítógép, létrehozott egy kapcsolatot Wi- F i:
1 - Válasszon Wireless listájában.
2 - majd a Vezeték nélküli beállítások alpontot.
3 - Az SSID mezőbe írja be a nevét a vezeték nélküli hálózat (szükséges, hogy dolgozzon ki a saját, vagy marad az alapértelmezett nevet).
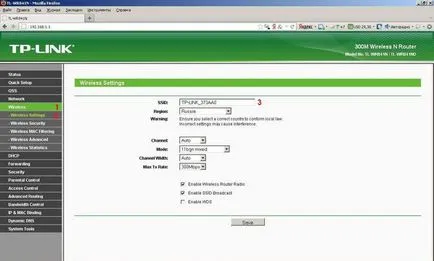
1- megy tovább alfejezetben Wireless Security.
2 - válassza a WPA - PSK / WPA 2- PSK.
3 - A PSK Pass szó, adja meg a vezeték nélküli hálózati kulcs (akkor jöjjön ki a saját).
4 - A beállítások mentése megnyomásával a SAVE gombot.
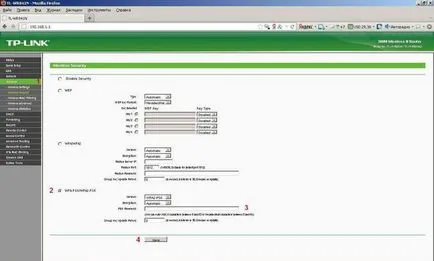
Újraindításához a router beállításait sikeresen alkalmazták.
1 - Válassza ki a System Tools oldalunkon.
2 - Következő alkulcs Reboot.
3 - És kattintson az Újraindítás gombra.
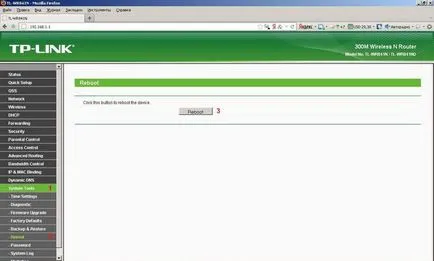
Az is kívánatos, hogy változtassa meg az alapértelmezett jelszót, hogy belépjen a router beállításait.
1 - Válassza ki a System Tools oldalunkon.
2 - Következő alkulcs jelszó.
5 - Az Új felhasználó neve mezőben adja meg az új felhasználó nevét (akkor jöjjön ki a saját).
6 - Az Új jelszó mezőbe írja be az új jelszót (ez felér saját).
7 - A beállítások mentése megnyomásával a SAVE gombot.
Most, hogy menjen a router akkor kell használni az új felhasználónevét és jelszavát.
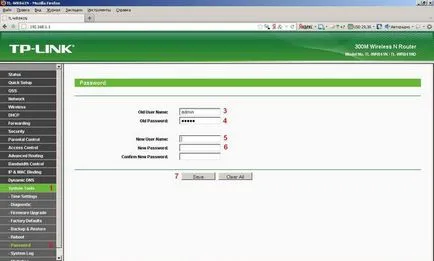
Most kezdődik felállítása a vezeték nélküli kapcsolat a számítógépen.
Windows XP: Start> Vezérlőpult> Hálózati kapcsolatok.
Az ikonra kattintva Vezeték nélküli hálózati kapcsolat, és kattintson lehetővé.
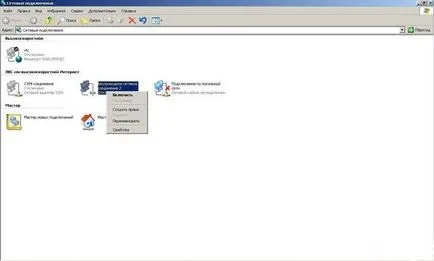
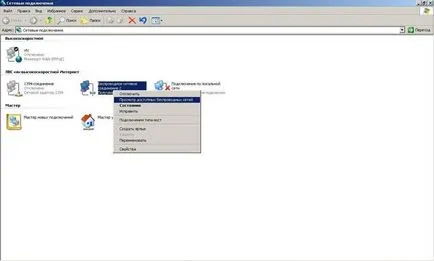
Egy ablak jelenik elérhető kapcsolat, akkor kap a nevét a vezeték nélküli hálózat - 1, -2, és a Csatlakozás gombra.
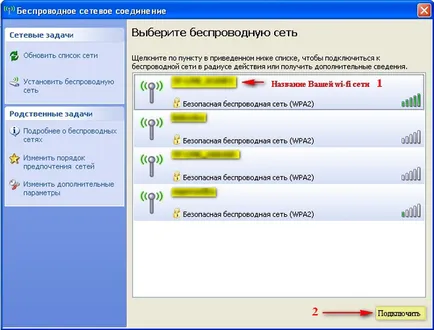
A megjelenő ablakban adja meg a vezeték nélküli hálózati kulcsot (jelszó), a korábban meghatározott beállításokat a router, majd adja meg ismét megerősíteni, majd kattintson a Csatlakozás gombra.

A Windows Vista. Start> Vezérlőpult> Control Center Hálózati és megosztási központ> Hálózati kapcsolatok kezelése (bal oldali panel).
Kattintson duplán a Vezeték nélküli hálózati kapcsolat ablak jelenik meg, elérhető kapcsolat, akkor kap a nevét a vezeték nélküli hálózat - 1. és kattintson a Csatlakozás - 2.
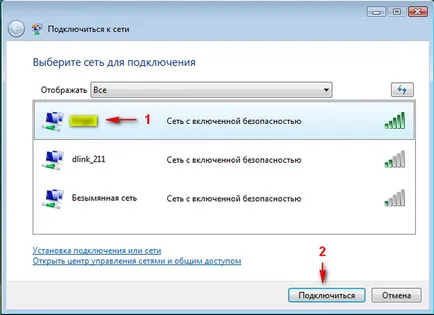
A megjelenő ablakban meg kell adnia a vezeték nélküli hálózati kulcsot (jelszó) létrehozta a router beállításait, majd a Csatlakozás gombra.
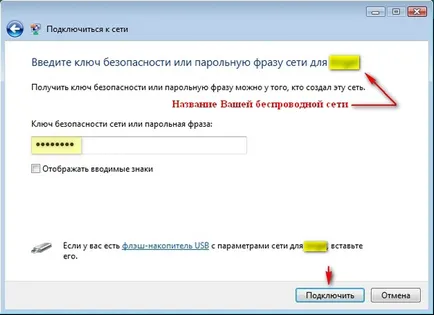
Windows 7: Start> Vezérlőpult> Control Center Hálózati és megosztási központ> Change adapter beállításai (bal panel)
Kattintson duplán a Vezeték nélküli hálózati kapcsolat. megjelenik egy ablak elérhető kapcsolatokkal megtalálja köztük a neve a vezeték nélküli hálózat és ellenőrizze automatikusan csatlakozzon hozzá. majd kattintson a Csatlakozás gombra.
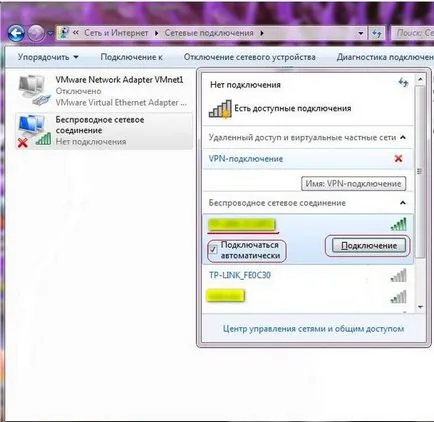
A megjelenő ablakban meg kell adnia a vezeték nélküli hálózati kulcsot (jelszó), a korábban meghatározott router beállításait, majd kattintson az OK

Beállítása a router sikeresen befejeződött. Most, az internet-kapcsolat automatikusan megtörténik (ha a router).