Vágjuk a tárgy a Photoshop, hogyan lehet csökkenteni a tárgy a Photoshop, Photoshop rajongók

Ebben a kis beszámolót, elmondom, hogyan lehet csökkenteni / kivonat objektumok képeket. Kiderült, hogy a különböző esetekben jobb, ha egyik vagy másik extrakciós módszer, ami nem is olyan kicsi =). Ez a lecke lesz egy kis puskát a tanulási Photoshop programban.
1. módszer - Vágja ki a Toll eszköz
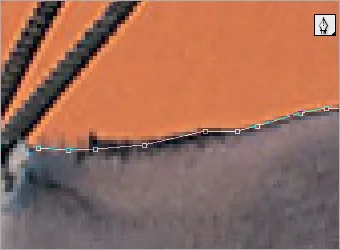
Válassza a Pen eszközt az eszköztáron, majd növelje a mastabas és hozzon létre egy utat rastavleny görbék, és így amíg somknetsya mi sorban.
Ha becsukjuk az utat, akkor marad a paletta, az utóbbi teremtett minket az úton. Akkor tudja tölteni a kiválasztás ezen az úton ezzel kombinációja Ctrl + klikk a elosztását a Paths palettán. Ezután már csak be kell megfordítani a kiválasztás (Select> Inverse) és távolítsa el az összes alkatrész a bukott bele megnyomásával Delete.
2. módszer - Vágja az Extract eszköz
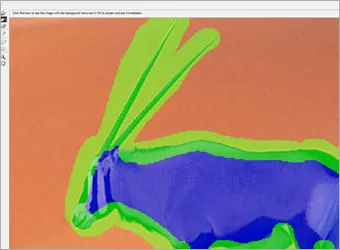
Nyissa meg a kívánt képet számunkra, hogy végre és Filte r> Extract. Egy új ablak nyílik meg. Ebben, válassza ki a Szegélykiemelő eszközt, és levonja a megfelelő méretet azt kifogásolják, hogy csökkenteni kell. Legyen túlzottan óvatos, itt nem annyira fontos.
3. módszer - Vágott maszkok használatával
Válassza ki a réteget a tárgy és a gombra kattintva Rétegmaszk hozzáadása Rétegek a paletta alján. Látni fogja, hogy a címkén egy réteg fehér megjelent pryamougolnichek. Most, aktiválja a Brush Tool megfelelő méretű fekete # 000000 és elindítja őket festeni a területen kívül a vágás objektumot. Megjegyzés: # 000000 - elrejti festék alatt a réteg fehér #FFFFFF - fekete átfedi a keresetet, és azt mutatja, hogy újra.
Ez a módszer a szabad forgalomba közötti átkapcsolás a két szín és a rugalmas ezeket az előnyöket.
4. módszer - Vágjuk a Varázspálca eszköz
Ez - egy nagyon gyors kihúzhatóra, utalva, hogy létezik egy egységes háttér nagyon hasonló színárnyalat, kontraszt és fényerő. Válassza a Varázspálca eszközt, és kattintson az egér bárhol a háttérben, amelyben meg kell megszabadulni. Szükség lehet kísérletezni a tolerancia paraméter. Miután az összes háttér kerül - nyomd meg a Delete.
5. módszer - Vágjuk a Lasso eszközt

Ez az elv hasonló Extrahálás Toll eszköz az egyetlen különbség az, hogy ebben az esetben nem hoz létre köztes utat működés közben. A hátránya, kevésbé pontos, és lehetetlen nyomon követni, a hibajavítás lehetőség.
Válassza ki a Sokszög lasszó eszköz és a Start gombra kattintva a kontúr mentén a vágás objektumot. Ahhoz, hogy elég közel, hogy hozzon létre egy külön duplán kattintva az egérrel a végpontja a kijelölt áramkörnek. Továbbá minden, a szokásos módon: Válasszuk a> Inverse, majd a Törlés elemet.