Véres felirat Photoshop
Ebben a leírásban fogunk létrehozni egy véres feliratot a Photoshop. Effect véres felirata jobb, hogy egy nagyobb betűméretet.
1. lépés: Hozzon létre egy új dokumentumot. Választja ki az alap fekete (D), és a kitöltési réteget az Alt + Backspace. Válassza ki a Szöveg eszköz (T) és megírja a fehér betűkkel. Ezután nyomja meg a Ctrl + T megváltoztatni a feliratot méret, ha szükséges, és helyezze egy kicsit közép felett az alábbiak szerint.

2. lépés Raszterizálás a szöveget, kattintson a réteg a szó jobb egérgombbal, és válassza Raszterizálás a szövegben (Raszterizálás típus). Aztán össze a rétegek a Ctrl + E. Kép kiválasztása - kapcsolja vászon - 90 ° -kal jobbra (A kép - Rotate Canvas - 90 CW). Majd válassza a Szűrő - Stilizál - Wind (Filter - Stylize - Wind). Állítsa be a következő beállításokat, majd kattintson az OK gombra.
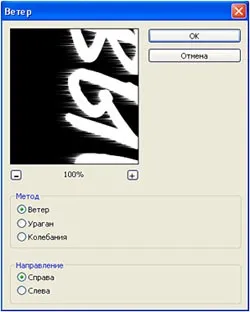
Wind Szűrés Apply 4-5 alkalommal. Ehhez egyszerűen nyomja meg a gombot többször a Ctrl + F alkalmaztam szűrő 4 alkalommal. Ezután kapcsolja be a szöveget az eredeti helyzetébe.

3. lépés: Most átalakítani lóg csík vér folyik le a feliratokat. Ehhez válasszuk Filter - Vázlat - linómetszet (Filter - Vázlat - Stamp), adja meg a következő értékeket, majd kattintson az OK gombra.
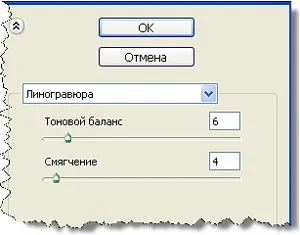
Ezután fordítsa meg a képet, ha megnyomja a Ctrl + I. Ha mindent helyesen, az eredmény a következőképpen néz ki:

4. lépés: Válassza ki a Varázspálca eszköz (W), és kattintson a bal egérgombbal a fekete szín kép. Ezután kattintson jobb egérgombbal, és válassza ki a hasonló színű (hasonló). teljesen elszigetelni fekete.

Fordítsa meg a kiválasztás, hogy csak a címkén, a Shift + Ctrl + I. Aztán megint a jobb gombbal a képre, és válassza a Kivágás parancsot az új rétegen. Ennek eredményeként, a felirat lesz egy új réteget.
5. lépéssel le van nyomva a Ctrl billentyűt. kattintva az áttekintő a felirat réteget a panel rétegek.

Ezután válasszuk ki a vörös szín (# df0023) és töltse fel őket, hogy a szöveg az Alt + Backspace. Törölje Ctrl + D.
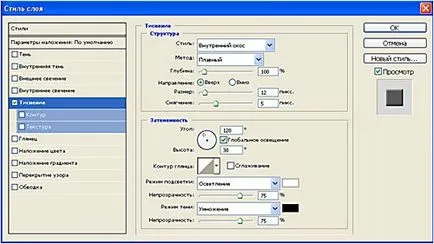
Most válasszuk Contour. Állítsa be az értékeket, majd kattintson az OK gombra.
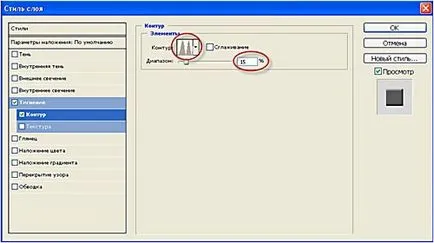
Ez minden. véres betűkkel hatás kész (hogy könnyebb látni a hatást, én változott a színe a háttér réteg).
