A különbség a dátumokat az Excel függvény számított DÁTUMTÓLIG
Egy Excel munkalap létrehozásához feladat tervet. Az egyik oszlop tartalmazza azokat a határidőket az egyes feladatokra. Hogy kiemelje Tűzött időzítési céljait, szükségünk van a pontos különbség a dátumokat az Excel. Ehhez használjuk a feltételes formázási képletet DÁTUMTÓLIG.
Hogyan számoljuk ki a különbség a dátumokat az Excel
Szükséges kiemelni a feladat nevét, akinek megbízatása 7 nap múlva lejár. Példa egy táblázatot a probléma:
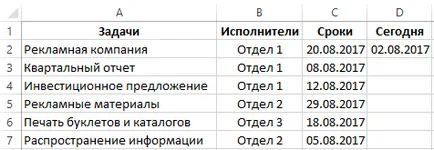
- Válassza ki a cellatartományt A2: A7, és válassza ki az eszközt: „HOME” - „stílusok” - „feltételes formázás” - „Szabály létrehozása”.

- Válassza ki a lehetőséget, hogy „Használd a képlet határozza meg a formázott sejteket.”
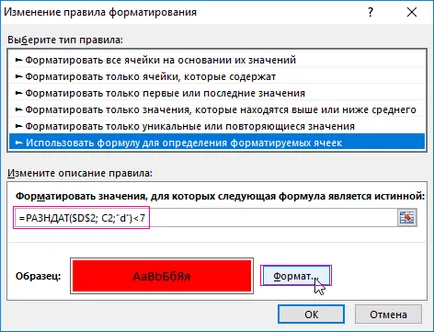
- A különbség a napok között a dátumok fogják kiszámítani DÁTUMTÓLIG funkció = (). Erre a beviteli mező írja be a képletet: = DÁTUMTÓLIG ($ D $ 2; C2; "d")<7.
- Kattintson a „Format” állítsa be a kívánt kitöltés színe a sejtek számára. Például a vörös. Kattintson az OK gombra az összes ablakot.
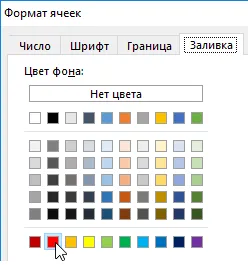
A végső hatás izolálása lezárását időzítése 7 nap után:
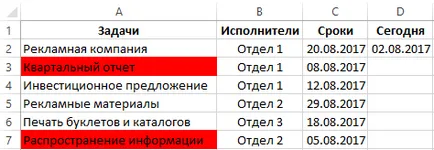
A zölddel jelölt összes feladatot kell elvégezni 7 napon belül. Ha megváltoztatja az értéket a D2 cellában, akkor osztják még más feladatokat.
Hasznos tanács! A D2 cellában, akkor a függvény a mai dátum: = MA ().
Formula dátum különbség Excel
A képlet visszaadja a különbség a mai dátumot, és állítsa fel a napokban. Hogy oldja meg ezt a problémát, a DÁTUMTÓLIG funkció az Excel hol található ez a képlet?
Ez a funkció akkor nem fogja megtalálni a Függvénytündér és még a „Formula” panelben. Ez mindig szükséges manuálisan kell megadni. Az első érv, hogy a függvény mindig a legfrissebb dátum, és a második valaha - régebbi időpontban. A harmadik érv a funkció határozza meg az egység mennyisége, amely visszaadja DÁTUMTÓLIG = function (). Ebben az esetben a szimbólum „d” - a napokban. Ez azt jelenti, hogy a függvény a napok számát. Ezután következik az üzemeltető <7. То есть формула проверяет, если функция возвращает число меньше чем 7, то формула возвращает значение ИСТИНА и к текущей ячейке применяется условное форматирование. Ссылки на ячейки в первом аргумент абсолютная (значение неизменяемое), а во втором аргументе – относительная, так как проверятся будут несколько ячеек в столбце C.
Ha szükséges, akkor az ehhez számos új feltételes formázás szabály, amely riasztja minket bármilyen lejárati dátumokat 2 hétig. Ehhez egy új szabályt a feltételes formázás tartomány A2: A7 és csak egy kicsit változtatni a képlet az új szabály:
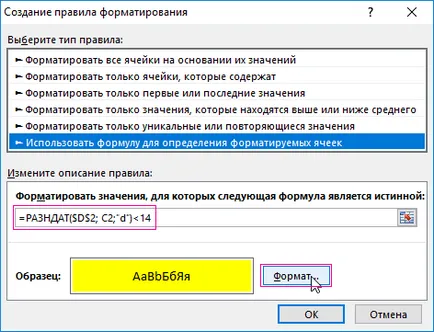
formátumú színes a második szabály, akkor adja meg a sárga. Az ugyanabban a tartományban kell alkalmazni 2 feltételes formázás szabályok. Annak ellenőrzésére, válassza az eszközt: „HOME” - „stílusok” - „feltételes formázás” - „kezelése szabályok”. Mivel először végre a jobb felső meg kell változtatni a sorrendet, a megjelenő ablakban: „Feltételes formázás szabályzat Manager”. Ellenkező esetben minden kiválasztott feladat lesz sárga kitöltés sejteket. Egyszerűen válassza ki az első szabály, és nyomja le (CTRL + lefelé mutató nyíl), az alábbiak szerint:

Ennek eredményeként, a terv arra figyelmeztet bennünket, először két hétig, majd egy héttel a határidő lejárta előtt feladatok végrehajtását:
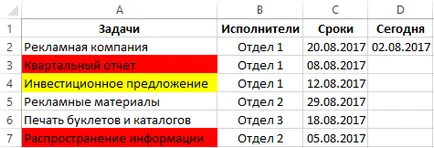
Hasznos tanács! Ha egy és ugyanazon tartomány adni a sok szabály - kövesse az elsőbbségi sorrend a hierarchiában azok végrehajtási szabályainak Control Manager. A fenti szabály, annál nagyobb a prioritása tekintetében a másik alatt van elhelyezve alatta.