A telepítő futtatása - 2. oldal
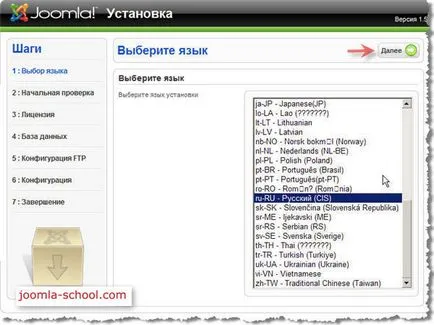
A következő lépés -, hogy ellenőrizze az összes érték a befogadó Joomla követelményeknek. Minden egyező értékeket zöld színnel. és elfogadhatatlan - piros.
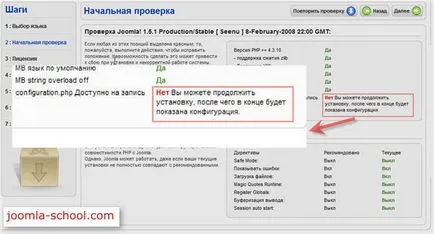
Az én esetemben a hiba ugrott a elérhetetlensége nyilvántartást a konfigurációs fájlt. Ez az eset nagyon gyakori, és hagyjuk a következő.
A TotalCommander-e public_html kilépés a mappát, emelkedik egy magasabb szintre. Válassza ki a public_html mappát, és módosíthatja a mappa attribútumok értéke 777 (teljes hozzáférés). A TotalCommander-e végzi hívja a parancsot a Fájl - Változás attribútumok. Ezután egy párbeszédablak, amelyben tudomásul vesszük, hogy szükség van hozzáférni az attribútumokat. A mi esetünkben, vagy jelölje meg az összes jelölőnégyzetet, vagy alább megadott három hetes.
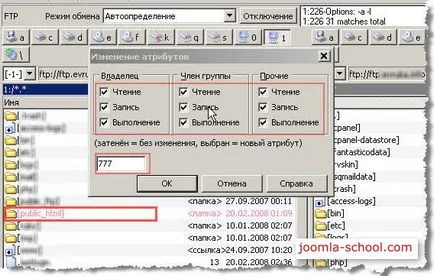
Ezután visszatérünk a böngészőt a telepítő, nyomja meg a gombot Ismételje meg a vizsgálati és ellenőrizze minden rendben van. Ha minden „zöld”, folytassa a következő lépéssel.
Ne felejtsük el, a telepítés után, hogy visszatérjen a jogot, hogy a mappa public_html 755!
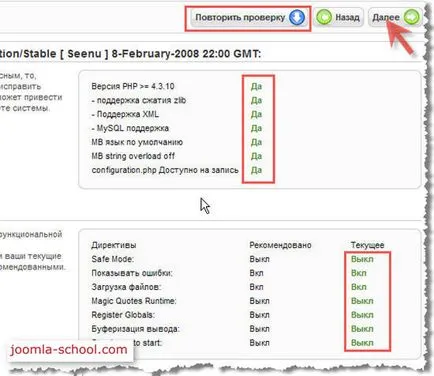
A következő oldalon meg kell adnia a megfelelő mezőkbe a szükséges értékeket helyes csatlakoztatására Joomla által korábban létrehozott alapú joomladb adatokat.
Tehát, válassza ki a típus adatbázis mysql. Következő, írja le a host nevét. A legtöbb esetben, beleértve a fogadó GUDZONHOST.ru - localhost. Ezután adja meg az adatbázis felhasználói nevet, amelyet azért hoztunk létre, és „csatolt” az adatbázis, jelszó, és a neve az adatbázisban.
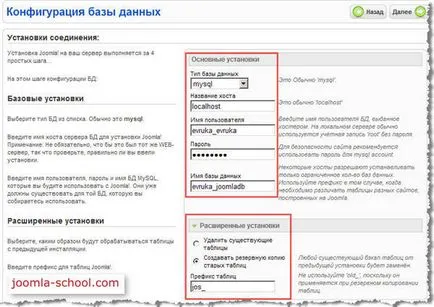
Az alábbi speciális beállítások találhatók. Amikor először telepíti Joomla, nincs különleges jelentősége van. Az egyetlen dolog, - anélkül, hogy törölje vagy módosítsa az előtagot az adatbázis táblákat, így nem összezavarodnak szerkesztése közben az adatbázis táblákat. De remélem, hogy nem lesz szükség. A Tovább gombra.
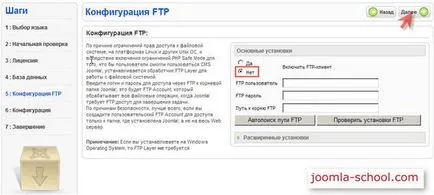
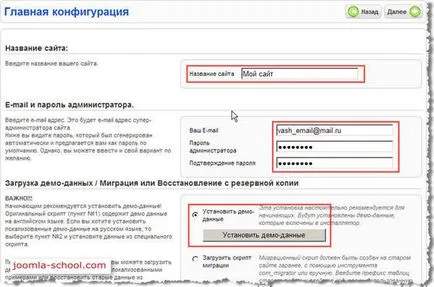
Most nyomja meg a Set gombot demo adatokat. Majd kattintson a Tovább gombra.
És végül az utolsó lépés. Vannak emlékeztetett, hogy mielőtt elkezdi meg kell teljesen eltávolítani a mappát telepítést. Törölheti vagy használja TotalCommander-lyukú, vagy azon keresztül a File Manager web hosting kezelőpanel. Ne feledje, hogy a rendszergazda felhasználónevét - admin. és a megadott jelszóval az előző lépésben.
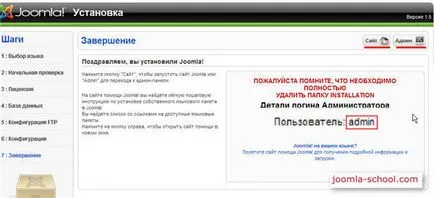
A jobb felső sarokban látható két link: Weboldal és Admin. amelyek rendre vezet a honlapon, és az admin felületen. Ide például linkre Admin. Látni fogja, itt egy párbeszédablak:
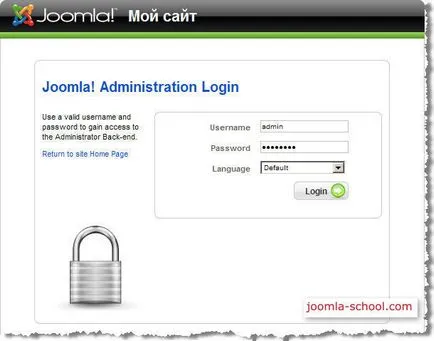
Adja meg felhasználónevét és a rendszergazda jelszavát, majd kattintson a Bejelentkezés gombra. Akkor nyissa meg a Vezérlőpult Joomla rendszert.
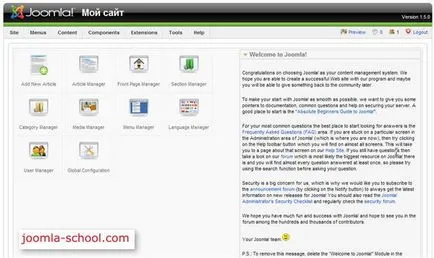
A megfelelő működéshez a rendszert kell telepíteni bizonyos mappákat Joomla írható. Ebből a célból az igazgatási testület, válassza a Súgó menü. Következő Rendszer info. majd a könyvtár-jogosultságok. Legvalószínűbb látni fogja itt az ablak, ahol a vörös font elszigetelt mappát, amelyben meg szeretné változtatni az engedélyeit 777
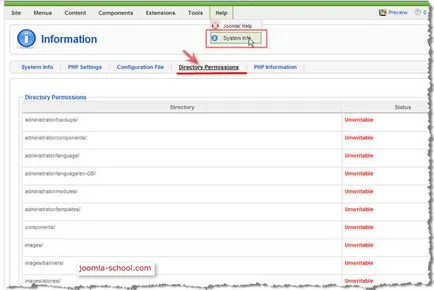
Csakúgy, mint a mappa public_html (lásd fent), megváltoztatni a szabályokat az egyes következő mappák értéke 777. Ezt követően megyünk vissza az oldalra mappaengedélyeket ellenőrizze és ellenőrizze. Ha az összes bejegyzést zöld lesz, mint a képen, akkor minden rendben van.
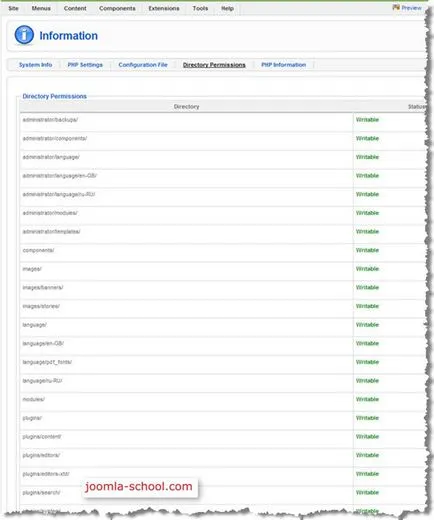
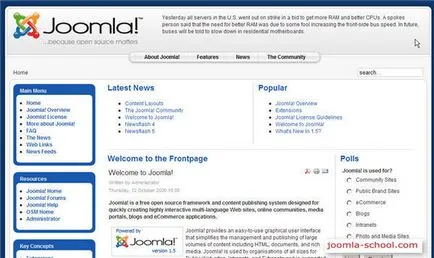
Ez a webhely beállítani a demo adatokat.
Gratulálunk! Sikeresen telepítettem a tartalomkezelő rendszer Joomla host tárhely. Még mindig dolgoznak, hogy hozzanak létre a rendszer, de az első és legfontosabb lépés, amit eddig tettünk.