Beállítása hozzáférést az internethez Cisco VPN kliens és a vállalati cisco router, kapcsolódsz
Jó napot kívánok.
Ma szeretném felhívni a figyelmet egy érdekes (és véleményem szerint gyakori) feladat. Nem is olyan ritkán találkozunk olyan helyzet, amikor szükség van, hogy az interneten keresztül a hotel, kávézó, internet klub, és így tovább. Most már nem nehéz megtenni. De van egy kérdés a védelem a szörfözés az interneten az ilyen kapcsolatokat. Senki sem tudja garantálni, hogy nem fog megtörténni szivárgás a bizalmas adatokat.
Hogyan védheti meg magát? Nagyon egyszerű. Meg kell szervezni a IPSec VPN és a készülék között a vállalati hálózat és az internet, hogy menjen át rajta. Plusz, egy valódi lehetőséget, hogy biztonságosan használja a belső források a vállalati hálózathoz.
És nem feltétlenül elérhető Cisco ASA / PIX, elég egy router VPN-támogatás. Tehát, akik érdeklődnek várjuk a vágás ...
A rendszer, ami akkor végre, a következő:
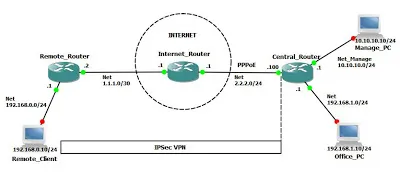
Menj a router Internet_Router:
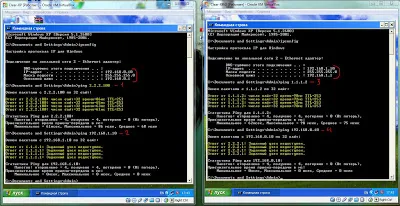
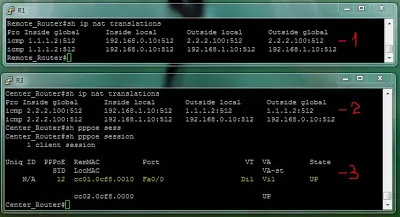
Most megy ki és fuss Manage_PC SDM:
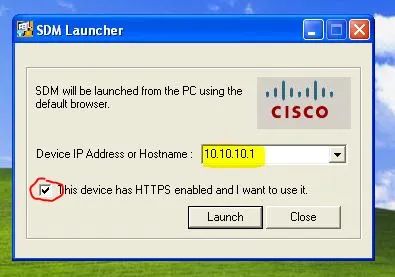
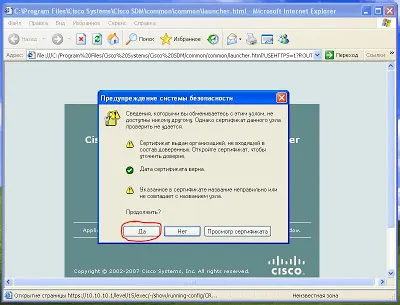
Látni fogja, egy ismeretlen tanúsítvány figyelmeztetés, és hogy továbbra is, válasz „Igen”. A következő ablak jelenik meg:
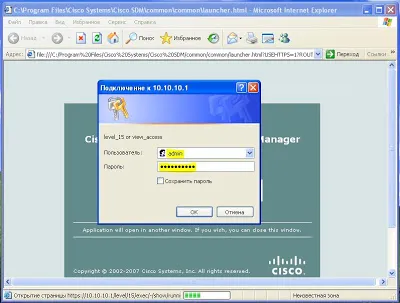
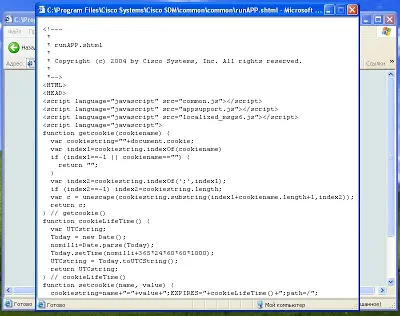
Ne ijedjen meg. Zárja be az Internet Explorer kifejezést, majd indítsa újra, és megy a tulajdonságait. A „Speciális” fülre, állítsa be a felbontást futtatásához aktív tartalom fájlok:
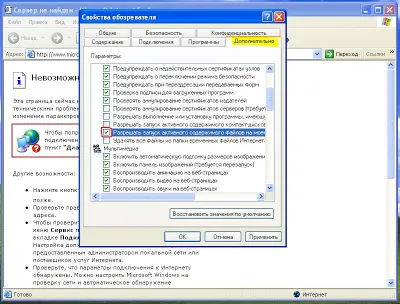
Kattintson az "Apply" és «OK» gombra. Bezárja a böngészőt, és újra csinálni a fenti lépéseket. Ennek eredményeként, akkor olvassa el a következő képernyő:
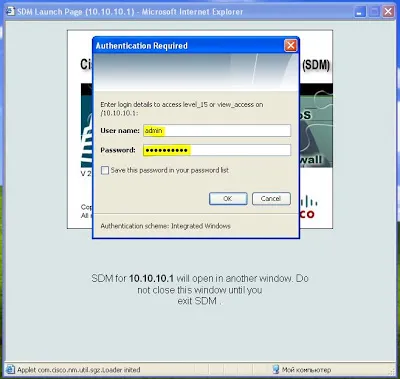
Ismét meg felhasználónevét és jelszavát, majd kattintson az «OK»:
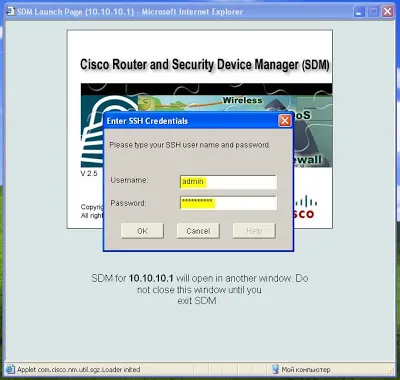
És még egyszer :). «OK» Press. Minden kell látni a fő cisco SDM ablak:
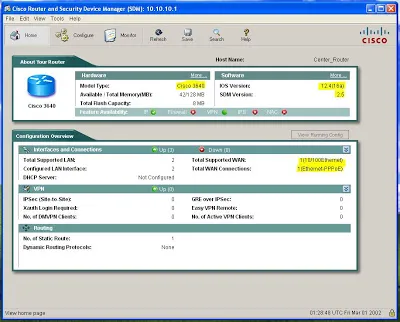
Mint látható az ábrán, mint minden összhangban van Central_Router :). Első létre Easy VPN-a. Menj a lap «Configure» - «VPN»:
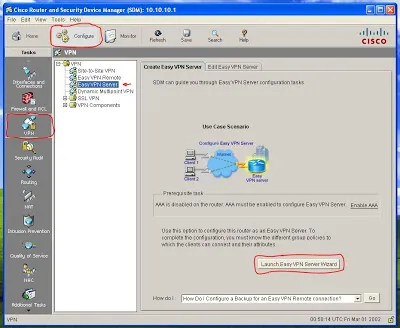
Válassza ki az elemet «Easy VPN Server» és kattintson a «Dob Easy VPN-kiszolgáló varázsló»:
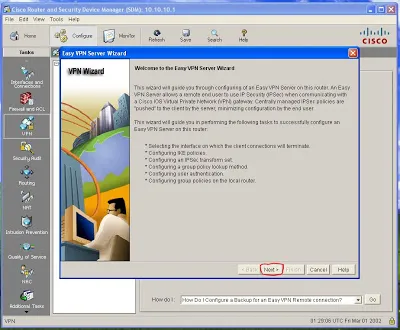
Az első ablakban, megmutatjuk, mi szükséges ahhoz, hogy a VPN-beállításokat Server-és fuss. Tulajdonképpen ezek a beállítások, és mi köze van a segítségével Wizard-a. Kattintson a «Tovább»:
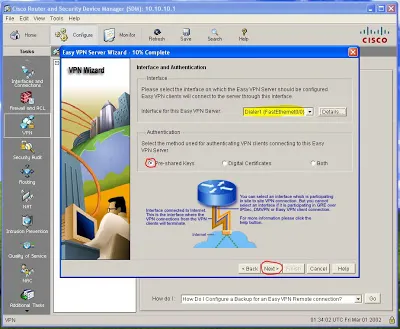
Itt válasszuk ki a felület, amely megkapja ügyfélkéréseket (ebben az esetben - ez tárcsázó 1 (Fa 0/0), akik felé a szolgáltató), tudomásul vesszük, hogy mi fog használni Pre-Shared Keys és kattintson a «Tovább»:
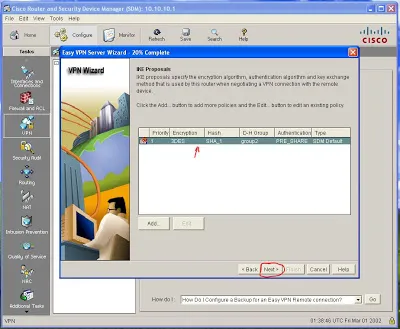
Itt a paramétereket kijelölt IKE (titkosítási algoritmus, hitelesítés algoritmus és a kulcs algoritmussal létesítésekor VPN kapcsolatok (1. fázis)). Úgy döntöttem, hogy létrehoztunk egy alapértelmezett politikáját. De ha a felvenni kívánt, majd nyomja meg a gombot «Add», válassza ki a kívánt beállításokat és ott a politika hozzá a listához. Kattintson a «Tovább»:
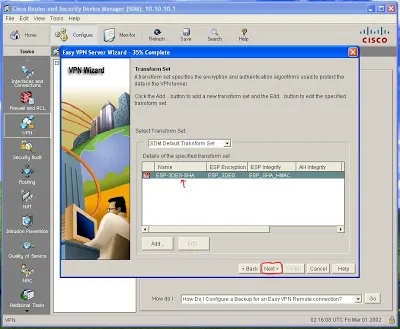
Itt válasszuk paraméterek Transform készlet (titkosítási algoritmus és hitelesítés, hogy megvédje a forgalom a VPN). Azt is úgy döntött, az alapértelmezett beállításokat, de lehet hozzá szükség esetén az ( «Add» gomb). Kattintson a «Tovább»:
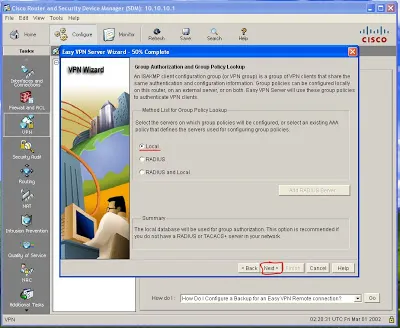
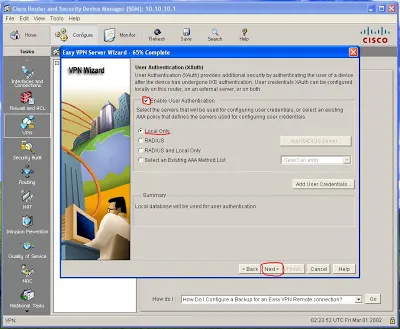
A felhasználók hitelesítésére is választani, hogy egy helyi adatbázisban. Adjuk hozzá a felhasználó erre a célra a varázsló. Nyomja «Add felhasználói azonosítási»:
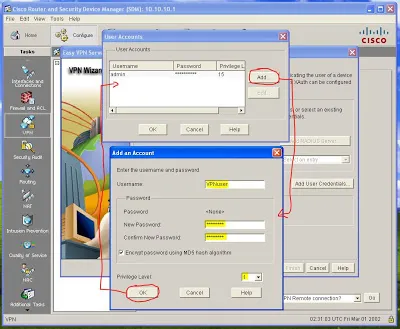
Nyomja «Add», egy új ablakban, hogy ezt felhasználónév, jelszó és jogosultsági szintet. Nyomja meg az «OK» és az új felhasználó jelenik meg a listában. Nyomja meg az «OK» és főként a «Tovább» ablak:
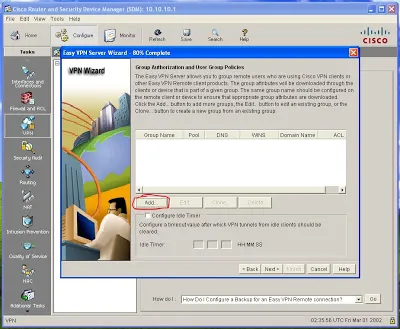
Ebben az ablakban meg kell hozzon létre egy csoportot, amely kap felhasználóinak, hogy a Cisco VPN kliens. Ehhez kattintson a «Hozzáadás»:
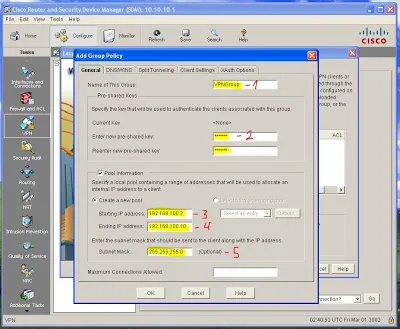
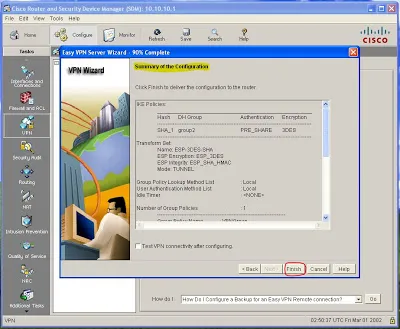
Az utolsó ablakban megmutatjuk halmozott módosításnak az is, hogy a konfigurációs gomb megnyomása után «Befejezés». Kattints bátran :). Nos, lehet, hogy a következő ablak:
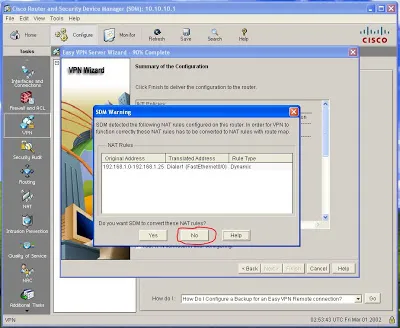
SDM érzékelt NAT úgy van beállítva, a készülék és szeretnénk átalakítani, hogy egy kicsit (használatával történik útvonal térkép). Mi elhagyni azt, hogy szükség esetén módosíthatja a CLI. Ennek eredményeként, ha a konfigurációs folyamat végén, a Easy VPN szerver jelenik meg a listában:
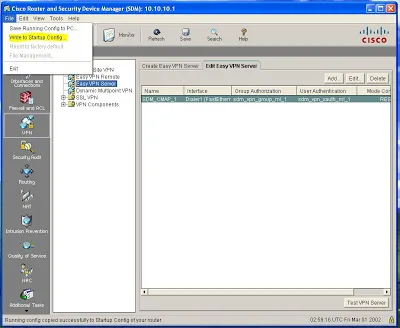
Mentse a beállításokat a router (command «wr» CLI), és kilép az SDM.
Most vissza a router és a szerkesztés Center_Router NAT politika (emlékszik a figyelmeztető üzenet fent) kapcsolódó összes ügyfél VPN-en keresztül, és megy a helyi hálózat (192.168.1.0/24) az úton vissza, nem tartozik bele.
Center_Router (config) #ip hozzáférés-lista kiterjesztett FOR_NAT
Center_Router (config-ext-NaCl) # 5 tagadja ip 192.168.1.0 0.0.0.255 192.168.100.0 0.0.0.255
Center_Router (config-ext-NaCl) #exit
Center_Router (config) #wr
Megáll, és ellenőrizze, mi van abban a pillanatban. Feje fölött Remote_Client és megpróbál csatlakozni a VPN-ben a Cisco VPN Client. Ezután ellenőrizze a rendelkezésre álló hálózat és RDP a Office_PC.
Tehát gyerünk Remote_Client, futtassa a Cisco VPN Client, és hozzon létre egy új kapcsolatot, az alábbiak szerint:
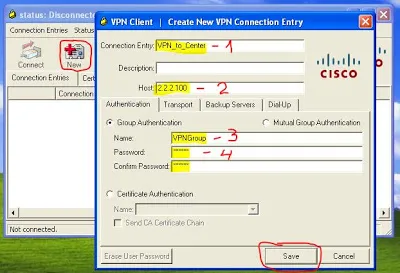
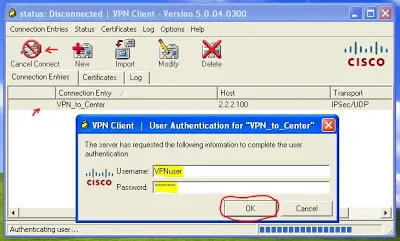
Írja be a felhasználói nevet és jelszót létre, amikor beállította VPN-A, és nyomja meg az «OK». A kapcsolatot kell létesíteni. Most ellenőrizze a hálózat rendelkezésre állását és RDP:

Nos, lássuk, mi van a végén kiderült. Visszamegyünk a Remote_Client, állítsa be a VPN-kapcsolat, és ellenőrizze:
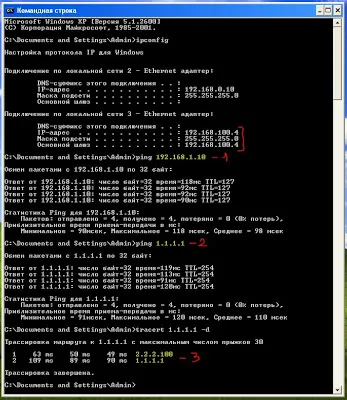
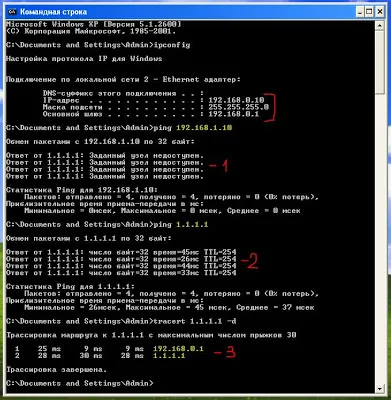
Alig várom, hogy akkor a következő üzenet.
Üdvözlettel Ant0ni0n