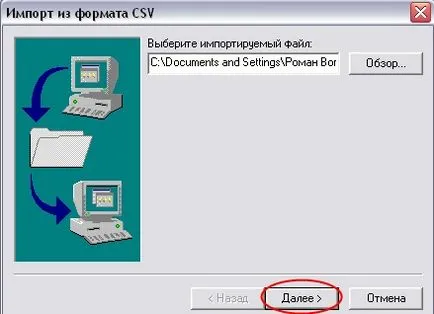Biztonsági mentés és visszaállítás az Outlook Express e-mail

Az átadás folyamata az e-mail adatok osztva több szakaszból áll:
Helyreállítás e-maileket.
A legfontosabb szakasza. Manuálisan kell másolni a fájlokat, hogy tárolja az összes e-mailt egy másik lemezre. De először meg kell találni, hol az e-mail fájlok a Outlook Express.
Fuss az Outlook Express programot (Start-> Programs> Outlook Express).
A főmenüben válassza ki a „Tools” sub „Beállítások. ”. A megnyíló ablakban az összes program beállításait.

Menj a „Karbantartás” fülre. Az elrendezés a beállítások működnek üzeneteket az Outlook Express. Meg kell tudni, hogy melyik mappában tárolja az üzeneteket, így kattintson a gomb „Bank üzenetek.”
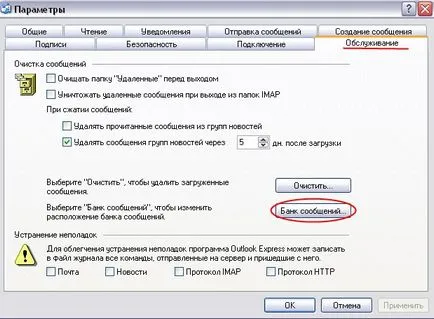

Ahhoz, hogy tudjuk a teljes fájl helyét, hogy hagyja az üzeneteket, kattintson a „Change” gombra.
Az ablak „Mappa”, megtalálja a másik felét a módja annak, hogy e-mail: «\ Identities \\ Microsoft \ Outlook Express». Most már tudja, hol az üzeneteket tárolja az Outlook Express.

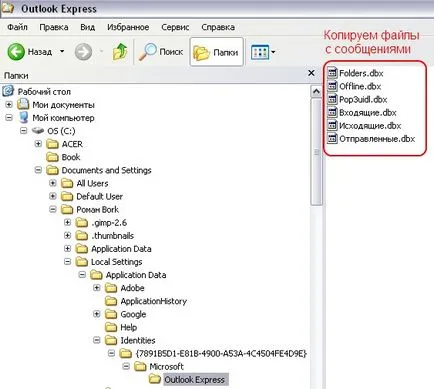
Jelölje ki az összes fájlt, és azt másolja át egy másik lemezre (ami később visszaállítja őket).
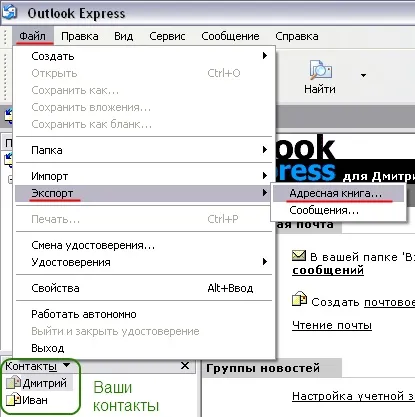

A következő ablakban a „Export CSV formátumba”, kattintson a „Tallózás” gombbal lehet az irányt a kapcsolattartó fájl feltöltést.
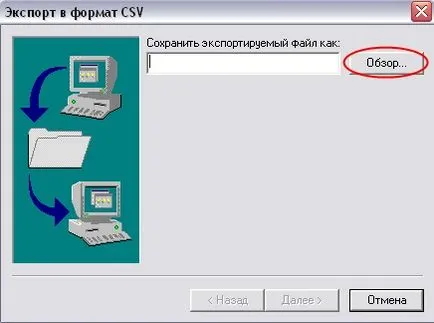
A megtakarítás egy fájlt, válasszuk ki a mappát, és írjon (kitalálni) a fájl nevét. Ezután kattintson a „Mentés” gombra.

Lesz visszatért az ablakhoz, hogy mentse a CSV formátumban, ami ebben az időben, tele lesz az út a tárolt fájlokat. Kattintson a „Tovább” gombra.
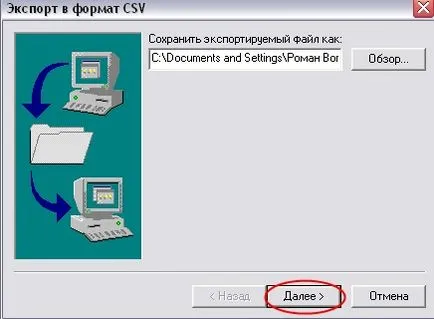

Másodlagos e-mail
Amikor elkezd egy új Outlook Express (visszahelyezése után a Windows XP, vagy csináld a másik számítógépen), jobb a telepítést követő e-mail fiókok, akkor vissza az összes korábban mentett üzeneteket. Ehhez:
Zárja le a Outlook Express programot.
Győződjön meg róla, hogy rendelkezésére állnak mutassa a rejtett fájlokat.
Keresse meg a mappát a következő elérési utat a «C: \ Documents and Settings \ felhasználónév \ Local Settings \ Application Data \ Identities \\ Microsoft \ Outlook Express» és másolja át a meglévő fájlokat, az is, hogy előjegyzett korábban az első szakaszban ezt a cikket.
Indítsa el az Outlook Express. Folder „Bejövő”, „Kimenő”, „Elküldött”, és így tovább. D. tartalmazni fogja a régi e-mail leveleket.
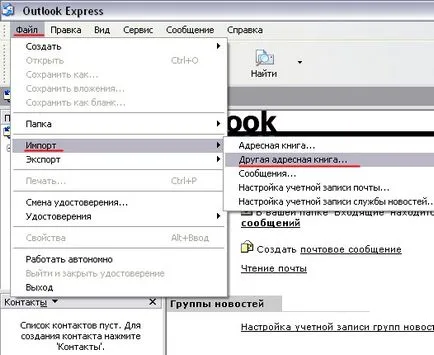
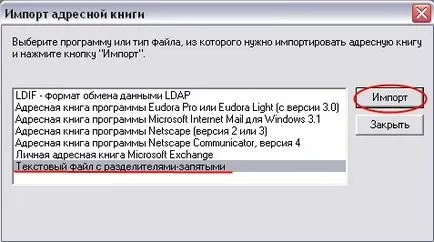

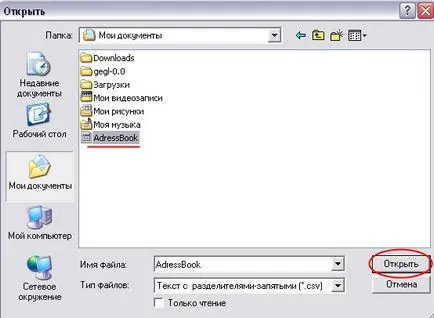
Visszatérve a CSV fájl import ablakban kattintson a „Tovább” gombra, és folytassa a válogatott import területén.