Diskpart helyreállítási memóriakártya, USB-stick vagy merevlemez
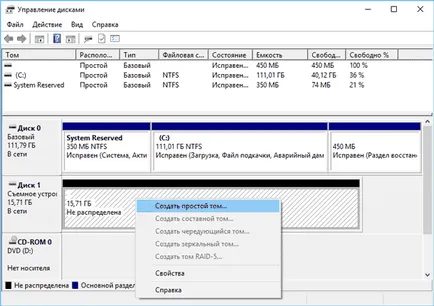
Ha az USB-flash meghajtó, memóriakártya vagy bármilyen más média típus nem működik megfelelően. lemez tisztító és partíciók „Tiszta” parancsot és a Diskpart eszközből az egyik módja problémák megoldásához. Így lehetséges, hogy megoldja a problémát a hajtás, ami nem kapott, vagy helytelenül van formázva jelenik kapacitást.
Ez a trükk is eltávolítja a szakaszok, nem tudja eltávolítani a beépített Windows eszközök, mint a Disk Management. Ez a folyamat teljesen eltávolítja a partíciós tábla. amely rögzíti újra.
Figyelmeztetés: Ez a folyamat teljesen törli az egész lemezt, így pobespokoytes a biztonságát a fájlokat. Is, győződjön meg róla, hogy válassza ki a megfelelő meghajtót, különben előfordulhat, hogy nem a lemez adatainak véletlenül kell távolítani.
Kezdés egy parancssort rendszergazdaként
Kezdeni, indítsa el a parancssort rendszergazdaként. A Windows 10 vagy 8,1, egyszerűen kattintson a jobb gombbal a Start menüt, és válassza ki a „Command Prompt (Admin)”.
A Windows 7 keresse meg a „Command Prompt” a Start menüből. Kattintva a jobb egérgombbal, válasszuk a „Futtatás rendszergazdaként”.
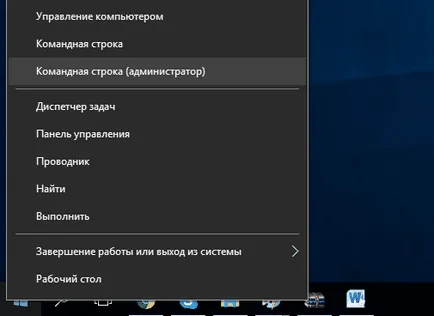
A lemezek tisztításához használja a parancsot Diskpart. Mielőtt folytatja, győződjön meg arról, hogy a megfelelő USB-meghajtó, memória kártya vagy más eszköz, hogy Ön lesz, hogy tisztítsák meg, a számítógéphez csatlakoztatott.
Ahhoz, hogy indítsa el a diskpart eszköz, írja be a következő parancsot a parancssorba, és nyomja meg az Entert:
Diskpart

Megjelenítéséhez meghajtók, amelyek a számítógépre telepített írja be az alábbi parancsot:
list disk
Légy óvatos! Ha rossz lemez számot választott, akkor meg kell tisztítani, és talán legfontosabb adat elvész.
Az alábbi képernyőkép mutatja, hogy a lemez 0 kapacitása 111 GB, és Disk 1 - 15 H. Tudjuk, hogy szükségünk van a lemez kapacitása 15 GB. Tehát Disc 1 - USB-meghajtót. és Disk 0 - belső merevlemezre.

Miután meghatároztuk a lemez számát, írja be a következő parancsot, helyettesítve a # jelet a lemez számát.
Figyelmeztetés: Legyen nagyon óvatos. Ha rossz lemez szám megadva, töröl minden adatot a megfelelő meghajtót.
select disk #
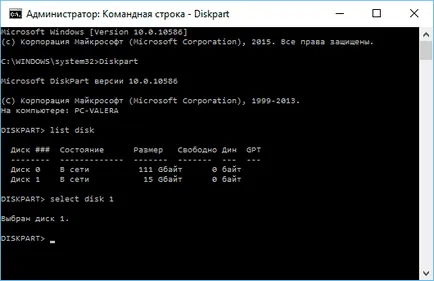
Diskpart parancs megadott meghajtó van kiválasztva. Most minden cselekvés lesz vele. A teljes takarítás a táblázat szakasz írja be a következő parancsot, és nyomja meg az Entert.
Megjegyzés: Ez a parancs törli az összes jelenleg a megadott meghajtó! Győződjön meg róla, hogy másolatot minden fontos adatról, mielőtt belekezd.
tiszta

Ha helyesen tette, akkor olvassa el a „Lemezkarbantartó sikeresen befejeződött.” Zárja be a parancssort.
Particionálása és formázása a lemez
Most, hogy a beépített Windows Lemezkezelés eszközzel, akkor létre partíciókat a meghajtó és formázza meg. Az is lehetséges, hogy ezt a parancsot diskpart, de a Lemezkezelés eszközzel sokkal könnyebb.
Indítsa el a Lemezkezelés eszköz a Windows 10, vagy 8,1, a jobb gombbal a Start menüből, és válassza ki a „Disk Management”.
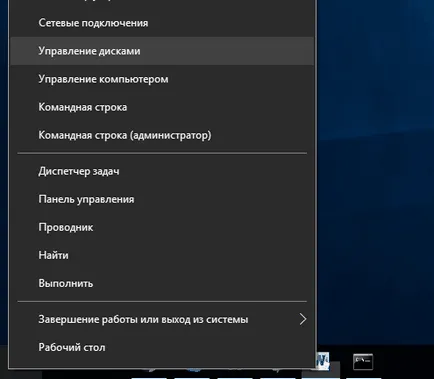
Most látni fogja, hogy a lemez, amelyre már dolgozott nincs partíció. Kattintson a jobb gombbal a fel nem osztott területen, és válassza ki a „New Simple Volume”, hogy hozzon létre egy partíciót a lemezen, és formázza meg a kívánt fájlrendszert. Alapértelmezés szerint a Windows létrehoz egy partíciót a teljes lemez.
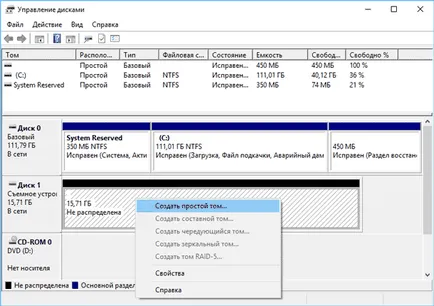
Ha a fenti módszer nem működik, például a meghajtó üres, de lehetetlen megtörni azt a szakaszok, illetve formátumban, vagy diskpart nem határozza meg, akkor a hajtás a fizikailag sérült, és már nem képes működni. De a funkciója a lemez tisztítása révén diskpart - ez egy olyan döntés, hogy visszatérhet az életbe vezet, amely első pillantásra úgy tűnik teljesen reménytelen.
Ha ennek ellenére többszöri figyelmeztetés, még mindig nem törölte a meghajtó (és ez nagyon gyakran előfordul), ne aggódj. Az adatok azt is vissza kell téríteni. Ehhez tökéletesen alkalmas eszköz, hogy visszaszerezze az adatokat a cég Hetman Software - Hetman Partition Recovery.