Emergency Repair Disk
A Windows 10 tele van hasznos funkciók teszik dolgozik a rendszer sokkal egyszerűbb és egyértelmű, még a tapasztalatlan felhasználók számára. Azonban a PC összeomlik, és a hibákat nem biztosított, így a sürgősségi helyreállítási lemezt a Windows 10 hasznos lehet mindenki számára. Hogyan hozzunk létre azt az új operációs rendszert?
Bizonyos esetekben szükség van egy helyreállító lemezt?
Rescue Disk Recovery a Windows 10 csak a számítógépen létrehozott, amelyek fizikai CD / DVD-meghajtót. Létrehozása újraélesztés szoftver cserélhető adathordozókon nem megengedett. Ez csak akkor lehetséges, hogy működjön együtt a Windows 7 operációs rendszer.
A Windows 10 Emergency Repair Disk van szükség abban az esetben, kritikus hiba a rendszer, amikor a felhasználó felé az adatok elvesztését.
A „top ten” telepítési csomag ingyenesen elérhető. Itt töltheti le a honlapon a Microsoft. Jön a Media Creation eszköz segédprogramot.
Annak érdekében, hogy töltse le a programot, hogy hozzon létre egy helyreállító-lemezt a Windows 10, menj a kapcsolatot, és kattintson a „Download” által bites rendszerek.
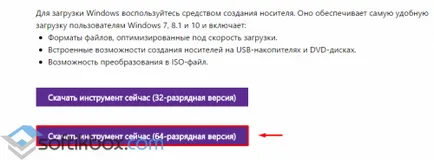
Ezután futtassa ehe.fayl a program hozzáadott komponens a rendszerben.
A Windows 10 hozzon létre egy helyreállítási lemezt
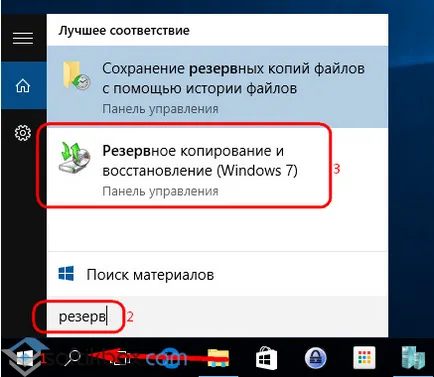
Egy új ablak nyílik meg. válassza ki a „Create a rendszer image” a bal oldali menüben. Ezután válasszuk égő és helyezzen be egy üres DVD-ROM.
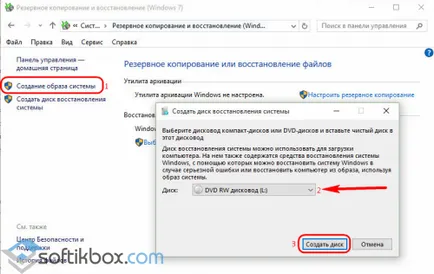
Látni fogja, egy értesítést, hogy értesítést fognak kapni az elvezető rendszer, amely létrehozta a Rescue Disk ".
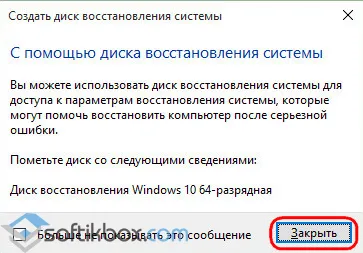
Létrehozásának megkezdése lemezt.
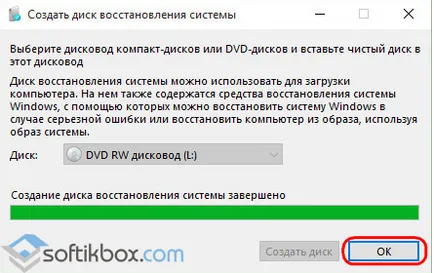
A felvétel után nyissa meg a meghajtót. Rajta a következő fájlok megjelennek, amelyek közül a legfontosabb - bootmgr.efi.
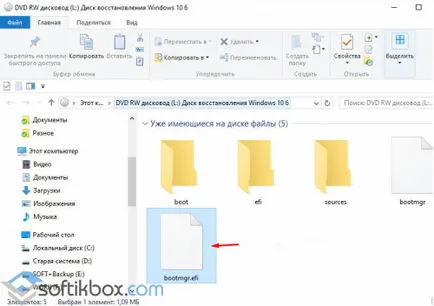
Hogyan működik a boot a helyreállítási lemezt?
Ha a Windows 10 nem indul, akkor kell használni a helyreállító lemez. Kapcsolja be a számítógépet, és nyomja «Del» és a «F2», hogy a BIOS-ba. Menj a „Boot Priority” részben. Attól függően, hogy az alaplap is különbözőképpen hívják. Tegye a boot lemez. Amint a fekete képernyő a kéréssel, hogy nyomjon meg egy gombot, akkor kattintson «Enter», és várja a lemez betöltése.
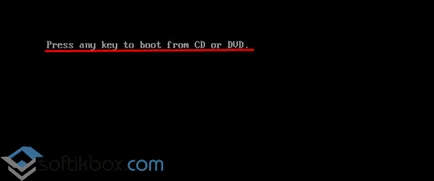
Kiválasztása egy orosz billentyűzetkiosztást.
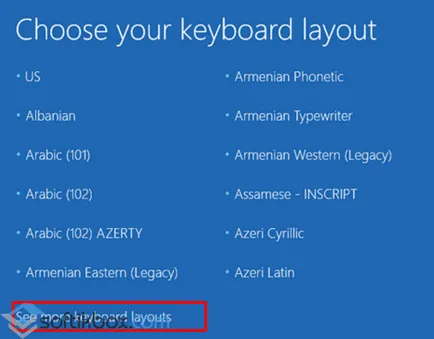
mi kattintson a „Diagnosztika” A „Select Action”.
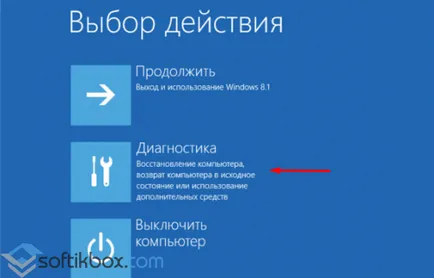
Most kattintson a „Speciális beállítások”.
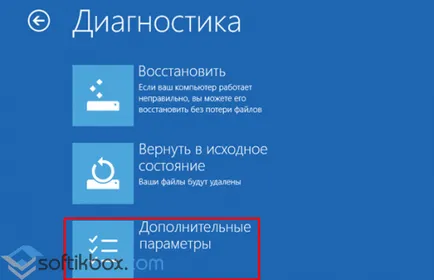
Látni fogja az eszközök listáját. A helyesen megválasztott, összhangban a megoldás.
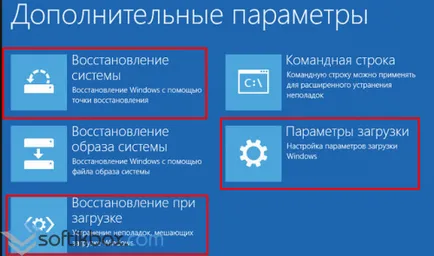
Nézzük meg mindegyik.
Visszaállítás boot során
A „Speciális beállítások” válassza ki az elemet „Indítási javítás”. Futtassa a diagnosztikai problémák, ami után az eredmény nem kerül kiadásra.
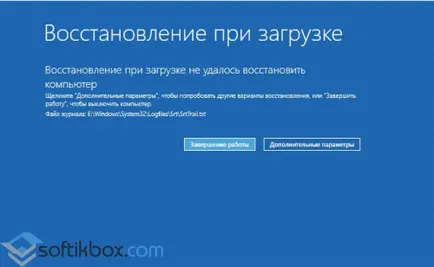
Ha az eredmény kielégítő, indítsa újra a számítógépet. Ellenkező esetben, megyünk vissza az előző szakasz - „Speciális beállítások” és a hit egy másik eszközt.
Gördülő vissza egy visszaállítási pontot
rollback pont - ez a leghatékonyabb eszköz, amely lehetővé teszi, hogy visszaállítani a Windows 10 egy korábbi állapotra, adatvesztés nélkül. A folyamat létrehozásának ilyen pont kevesebb időt, mint ami egy lemezt. És az a hely, hogy elfoglalja a merevlemezen egy kicsit. Azonban a visszatérés pont jobban ki van téve a súlyos hibákat, mint lemezes mentés.
Ahhoz, hogy egy rendszer-visszaállítás boot helyreállító-lemezt, lépjen a „Speciális beállítások” és a hit „Rendszer-visszaállítás”.
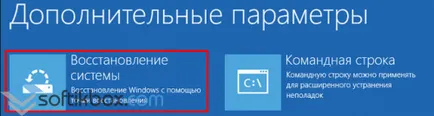
Egy információs doboz, amelyben meg kell kattintson a „Tovább” gombra. Miután tesszük a védjegy „Show más visszaállítási pontok”, válassza ki a kívánt és miután kattintson a „Tovább” gombra.
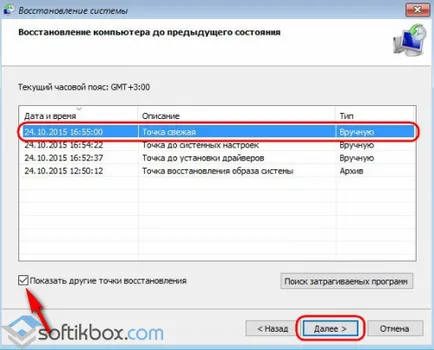
Miután egy pont van kiválasztva, akkor nyomja meg a „Befejezés”, és nyomja meg, amíg a rendszer „upgrade”, hogy egy korábbi állapotba.
A helyreállítás a rendszer kép
Ha korábban már létrehozott egy képes a Windows 10 és a rendszer nem indul - itt az ideje, hogy használja a „Restore a rendszerből képet.” Ugrás a szakasz „Speciális beállítások” és válassza ki a kívánt eszközt.
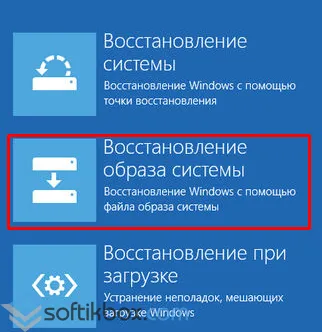
Kiválasztása rendszer található kép és a hit „Next”.
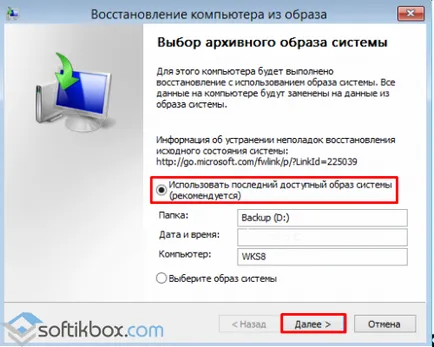
formázás funkció hiányzik, és nyomja meg a „Next”.
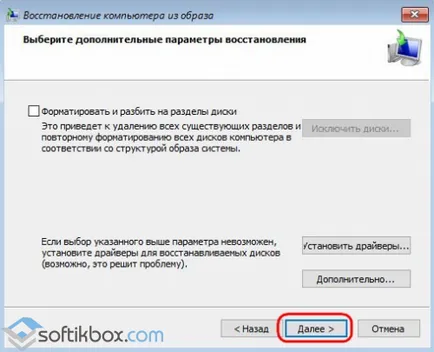
Elvégzése után a helyreállítási kép Hit „Finish” és indítsa újra a számítógépet. Kritikus hiba korrigáljuk, ha nem ez az oka a fizikai törésének egyik futómű alkatrészek.