Gyakorlati munka gimp - megteremti a háttér elmosódása - Saját fájlok - File Catalog - Informatikai
1. PÉLDA háttér elmosódott
Nézzük meg az alábbi képeket.



1. elmosása háttér képek

Válassza ki a fő téma a fotó, amit szeretnénk, hogy egy éles, a szerszám „Intelligens ollók”. Ezután hozzá kell óvatosan vágja az objektum körül. Zoom „Nagyító” eszközt és rendezni a maximális ellenőrzési pontokat.

Add kiválasztás csökkentése lehetséges kezdő- és végpontját (bekarikázva), és nyomja meg az Enter billentyűt a billentyűzeten. Intelligens ollók nem mindig nagyon pontosan működnek, de időt takaríthat meg. Pontatlanságok szerszám csípés „ingyenes kiosztás.”
Ha kell kivonni a kiosztás - hozzon létre egy külön gomb, miközben a Ctrl és ha privbavit - a Shift billentyűt. Próbáld, hogy részletesen elemzik a kiválasztási módban az eszköztáron.
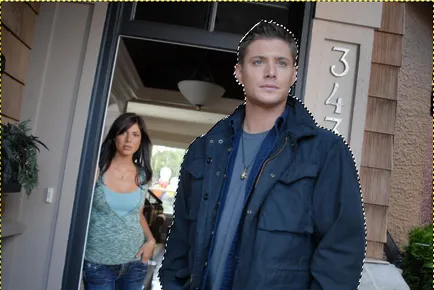
Továbbá, bár a választék továbbra is aktív, akkor létre kell hozni két (.) Másolatai az eredeti fotók a menü segítségével „Réteg → Ismétlődő” vagy az ikonra kattintva „Duplicate Layer” a rétegelt verem.
Ezután meg kell megfordítani a kiválasztás (Selection → megfordítása), és nyomja meg a Del gombot, és törölje a (félkövér → Remove). Ezekkel az intézkedésekkel, levettük mindent, de a férfi a felső réteget, és a másik két példányban maradt érintetlenül. Itt van, mi történik, ha kikapcsolja a láthatóságát a két alsó rétegből áll:
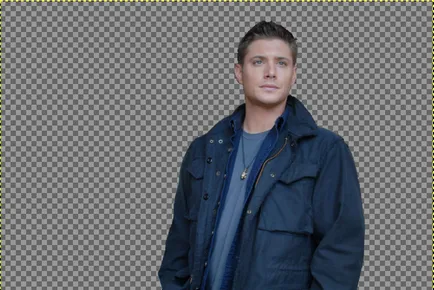
Akkor meg kell, hogy visszatérjen a fóliák láthatóságát és a szabványos szűrőt az erózió a középső réteg segítségével a menü „Szűrők → blur → Gaussian Blur”. és a beállításokat, válassza ki a kívánt értéket, attól függően, hogy az eredeti fényképet.
A nagyobb kép - annál nagyobb értéket kell megadnia. A példa azt sebességgel végezzük a 40px.
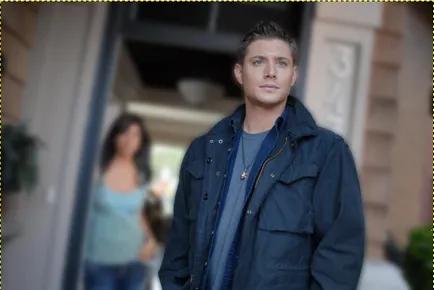
Ha jobban megnézed, a férfi köré volt sötét foltokat. Ez az ember maga, bekente a középső réteg.

Tisztítsuk meg fog a „Zoom” eszköz. Aktiválja a középső réteg, és csökkenti annak hatályát oly módon, hogy elrejtse egyértelmű elmázolódásának személy személyenként.
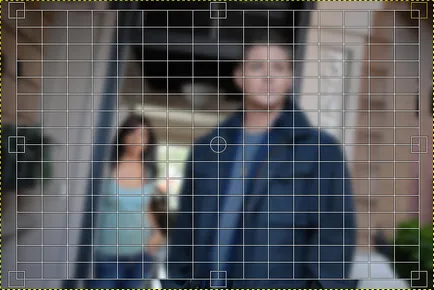
Sajnos, ez csak akkor történik meg „a szem”. Ahhoz, hogy elérjük a kívánt eredményt - tettem háromszor. Mégis lehetséges, hogy mozog a homályos hátteret a képek az eszköz használata „Move”.
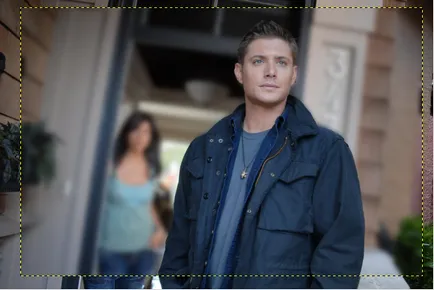
Ez minden. Továbbra is csak vágni a fotót az eszköz használatával, „Crop” alatti sárga stroke.

Ez az út akkor elhomályosítja a háttérben egy fényképet, és egy éles tárggyal, amely vonzza a szemet a közönség, nagyon rövid idő alatt.