Hogyan lehet engedélyezni Remote Desktop (RDP) a vmware
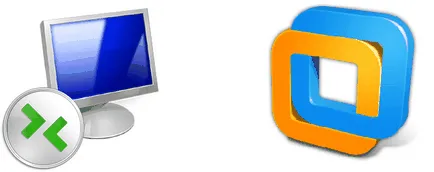
Távoli kapcsolat egy virtuális gépet VMware lehetséges több szempontból is. Például, akkor telepítse csak a TeamViewer, LogMeIn, vagy bármilyen más szoftver távoli hozzáférést. És akkor egy standard eszköz csatlakoztatására a távoli asztali. Ez róla ma, és beszélünk.
A VMware, menj a „Virtual Machine” és válassza ki a „Beállítások” opciót.
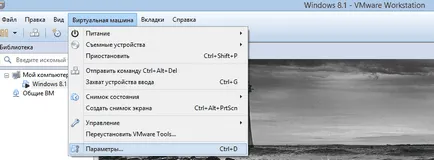
A „Hardware” válassza ki a „Network Adapter”, majd válassza a NAT, mint a kapcsolat típusát.
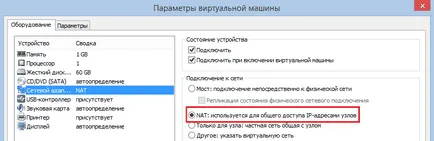

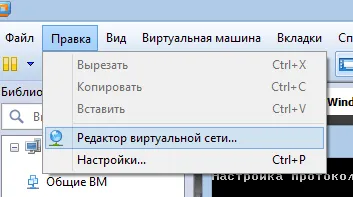
Válassza ki a NAT típusát hálózatot, majd kattintson a «NAT beállítások”.
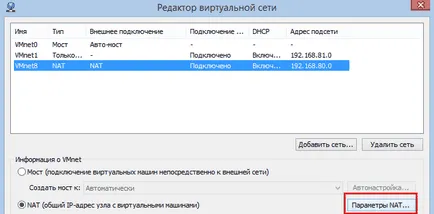
„Add” gombra a következő ablakban.
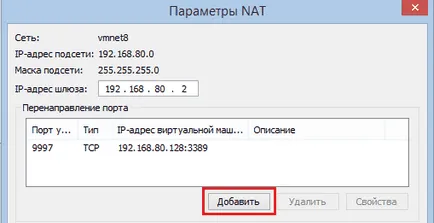
Adja meg a következő információkat:
Ez csak egy nyitott port számát. Ha nem tudja, melyik portot használja, csak válassza ki azt, amelyik kínálunk.
Port Virtual Machine: 3389
Ez az alapértelmezett port számát.

Most a módosítások mentéséhez. Ehhez egyszerűen kattintson a «OK» gombot.
Ezután meg kell, hogy a távoli kapcsolatokat a vendég operációs rendszer.
Nyomja meg a Win + R, a „Run”, írja SystemPropertiesRemote és nyomja meg az Entert.
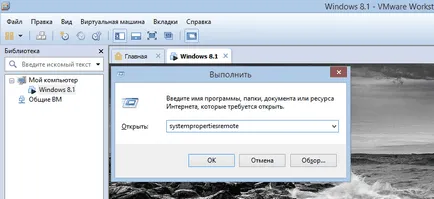
Meg kell nyitni egy ablakot távoli hozzáférési lehetőségek. Ebben az ablakban, hogy a lehetőség „A távoli kapcsolat a számítógéppel.”
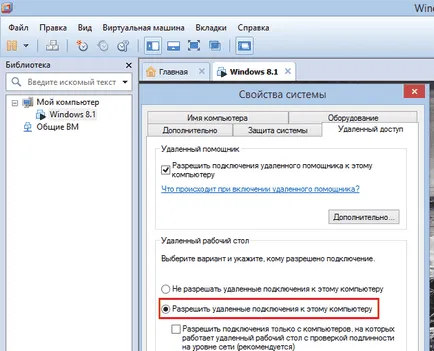
kapcsolat
A beállítások mi volt kész, így most már megpróbál csatlakozni távolról az operációs rendszer a VMware. Ehhez nyomja meg a Win + R a billentyűzeten, és adja Mstsc paranccsal nyissa meg a „Csatlakozás egy Remote Desktop”.
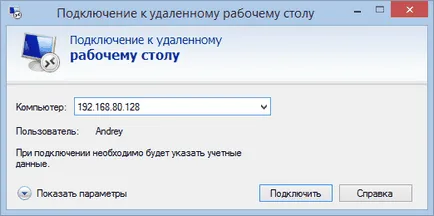
Ezután adja meg a bejelentkezési - nevét és jelszavát a fiók, hogy használja a vendég operációs rendszer. Kattintson «OK».
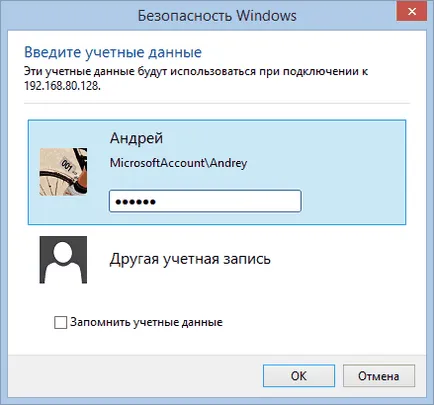
Megkezdi a csatlakozó távoli asztalon.
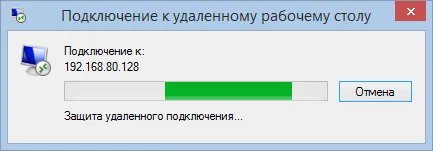
Ha megjelenik egy ablak alatt a csatlakozási folyamat, mint a lenti képen, egyszerűen kattintson a „Yes”.
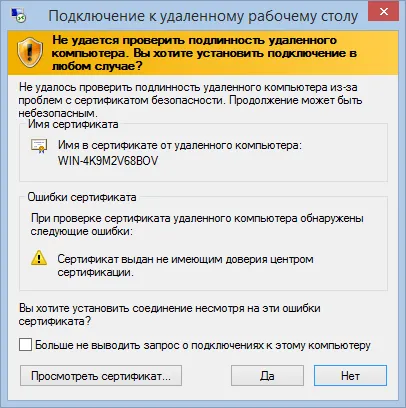
Csatlakoztatása után látni fogja az ablakot, amelyen keresztül vezérelhetik az operációs rendszer egy virtuális gép.

Ez minden. Remélhetőleg ez az útmutató hasznos lesz az Ön számára.
A nagy nap!