Hogyan lehet törölni egy mappát a Windows 10, támogatás hétköznap
Ha törli ezt a mappát nem lesz képes, hogy állítsa vissza a korábbi építmények Windows-t. Ha nem tervezi, hogy menjen vissza a korábbi verziók a Windows és ha nem tetszik az a tény, hogy egyes mappák szedi a rendszer meghajtóján 10 GB - alkalmazza az említett módszerek ebben a cikkben.
Törlés Windows.old beállítások használatával.
Az egyik legegyszerűbb módja, hogy távolítsa Windows.old, amely nem igényel harmadik féltől származó szoftvert - az, hogy a rendszer paramétereit:
1. Menj a „Start” menü „Options”;
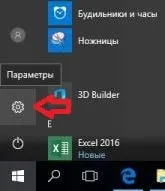
3. Válassza a „Storage” a bal oldalon és a jobb oldali gombbal a C meghajtó (azaz, válassza ki a meghajtó, amelyre a Windows telepítve van);
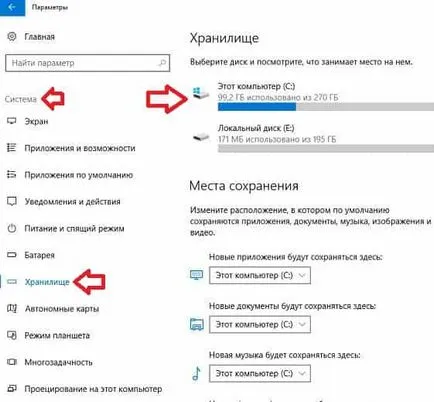
4. A beolvasás után a rendszer megmutatja, hogy mit és mennyit megy végbe a lemezen. A lefelé mutató nyíl - lapozzunk le a listát, és kattintson az „Ideiglenes fájlok”;
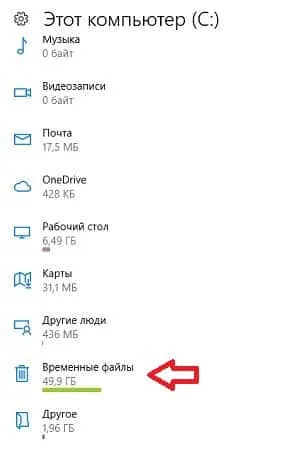
5. Tegyen egy pipát az „A korábbi verziót a Windows” és kattintson a „Fájlok törlése” (ebben a menüben is törölheti a szemetet a kosárba, terhelés stb egyszerűen tegye a lemezt a felesleg).
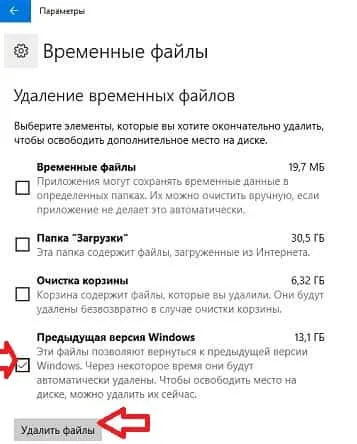
Most bezárhatja a beállításokat, a Windows.old mappát kell hagyni.
Törlés Windows.old a Lemezkarbantartó
Ezt a folyamatot végezzük egy kicsit, de az is egyszerű, és nem igényel semmilyen speciális programok.
1. A keresősáv írási cleanmgr és válassza ki a „Lemezkarbantartó” a talált eredményeket (is billentyűk Win + R és végre cleanmgr csapat);
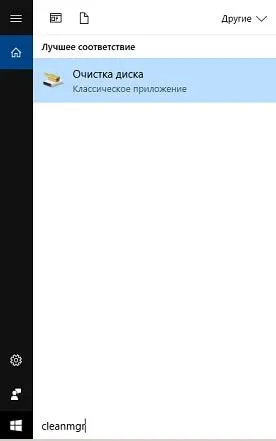
2. Válassza ki a meghajtót, amelyen telepítve van a Windows telepítve van, általában a C meghajtó, válassza ki, és kattintson az „OK”;
3. Itt válassza ki a „Tisztítsuk meg rendszerfájlok”;

4. Ismét válassza ki a meghajtó, amelyre a Windows és kattintson az „OK”;
5. Tegyen egy pipát a „Korábbi Windows-telepítés”, továbbá, hogy szabad több helyet, ha nem tud egy pipa a „Temporary Windows telepítő fájlok”, majd az „OK”;
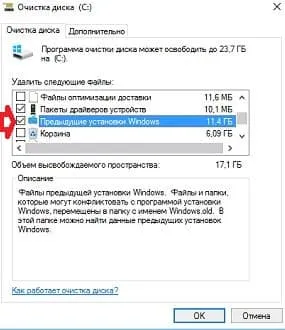
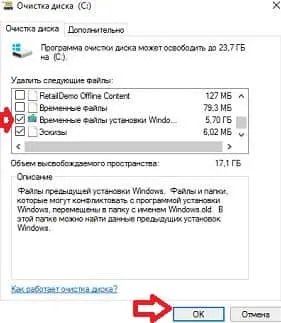
Az eltávolítási folyamat akkor kezdődik, amikor a lemezt befejezni - Windows.old mappa törlődik.
Törlés Windows.old használ CCleaner
Lényegében ugyanúgy hogy távolítsa el a Windows.old mappát, mint fent, de a segítségével a harmadik féltől származó szoftverek. Ha a számítógép egy segédprogram tisztítására CCleaner rendszer - használni.
1. Futtassa a segédprogramot CCleaner;
2. Válassza ki a „Törlés” => Windows => lefele és az „Egyéb”, jelölje meg „Régi telepítésével a Windows” => majd nyomja meg a „Clear” => újra, „tisztítás” tisztítani a talált => következő ablaktisztítás megerősítés.
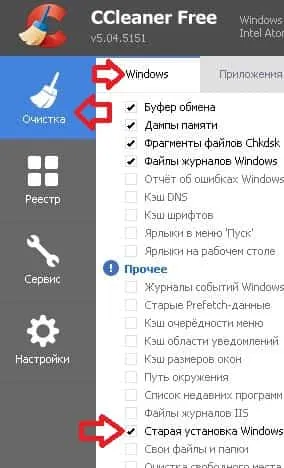
Minden tisztítási folyamat befejeződött, amikor - Windows.old mappa törlődik.
Törlés Windows.old a parancssorban
1. Indítsa el a parancssort, mint rendszergazda, az egyik módja -, hogy kattintson a „Start” menü jobb egérgombbal, és válassza ki a „Command Prompt (Admin);

2. Másolja és illessze be az alábbi parancsokat a parancssorba, és nyomja meg az Enter mindegyik után. (Lásd az alábbi ábrát)
attrib -r -A -s -h C: \ Windows.old / S / D
RD / S / Q% SystemDrive% \ Windows.old
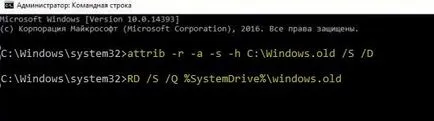
Miután parancs végrehajtását, zárja be a parancssort. Windows.old mappa törlődik.
Van egy másik módja: megy a haladó beállításait a Start => Futtatás van egy parancssor => végre a DiskPart paranccsal, hogy melyik betű a meghajtóba a Windows => végre list volume parancsot, és keresse meg a lemezkötetre melyik tartalmazza a rendszer megjegyzi a levél és végre exit paranccsal, hogy kilépjen a DiskPart. Most kell végrehajtani a parancsot RD / S / Q „E. \ Windows.old” helyett csak E adja meg a meghajtó betűjelét, amit megtanult DiskPart. Miután parancs végrehajtását, a parancssor bezárásához, és nyomja meg a „Tovább” gombra.