Mérések photoshop vagy kimeneti vonal a Photoshop
Nézzük ezt egy hasznos eszköz a Adobe Photoshop programot a Nézet-uralkodók. Vonalzó segítségével pontosan beállíthatjuk a dokumentum méretét, illetve egyes elemei. Emellett a Photoshop jelenlegi tartomány beállítását megjelenítési paramétereket - például meg kell tenni a pixelek helyett milliméter vagy centiméter, stb

Annak érdekében, hogy sor Photoshop, meg kell, hogy menjen a Nézet-uralkodók menüben. Szintén figyelni a többi menüpont például, mint a Snap. Ezzel a funkcióval lehet igazítani a sort:

Ahhoz, hogy a rács megjelenítésre, valamint a kényelem letéve sínek, akkor kapcsoljuk be a Nézet-Show-Grid menüben. Ne felejtsük el, hogy használja gyorsbillentyűk - ezek megkönnyítik a menü eléréséhez, és felgyorsítja a folyamatot szerkesztés (honlapunkon van egy külön elem, ahol meg lehet tanulni a kulcsokat részletesebben).

A bekapcsolás után a rács, akkor valószínűleg több adatot a képernyőn. Elfogadom beépülő útmutatók most sokkal könnyebb lesz.

Ez úgy történik, (kapcsoló sínek) is a menüben, vagy a CTRL +; .
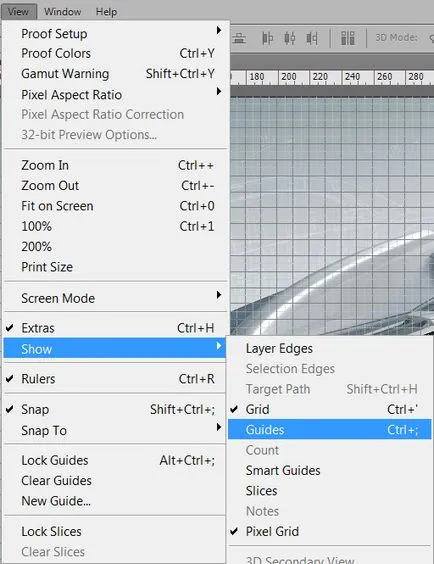
Most megy a menü-beállítások jobb gombbal indítsa el a paraméterek kiválasztása funkciót. Ehhez egyszerűen megnyomja a Ctrl + R gombokat. Itt lehet kiválasztani, hogy mit kell mérni a helyet, és az aktuális dokumentum (egység) - a pixel, hüvelyk, centiméter, milliméter, pont, pica (4,23333333 mm) érdeke.

Annak érdekében, hogy az intézkedés a távolság egy adott képrészlet, szükségünk Vonalzó eszköz eszköz. Minden, ami szükséges -, hogy rajzoljon egy vonalat a helyes irányba, és nézd meg az eredményt a képernyő felső részén (a műszer vezérlőpanel).
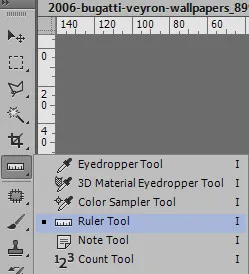
A méréseket a megadott formátumban, hogy a korábban meghatározott (lásd éppen a mértékegységek).

Ki lehet kapcsolni a rács kattintva ismét a menü - így a szemét nem lehet megunni az állandó feszültségingadozás.
