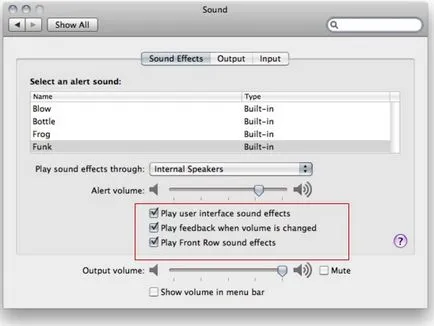mikrofon csatlakozó
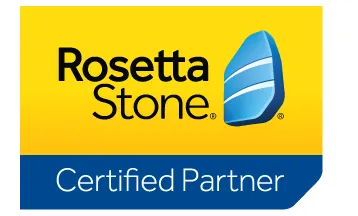
Beállítása a Windows operációs rendszer
Az első lépés -, hogy megbizonyosodjon arról, hogy a hang a Windows van-e beállítva. Ezt kell tenni, mielőtt a felmerülő problémáknak a szoftver. Kérjük, kövesse az alábbi lépéseket ugyanazok Windows Vista / 7 / 8.x
Először el kell dönteni, hogy mi - a felvevő készülék használható beszédfelismerő például lehet USB-fejhallgató és egy mikrofon.
Próbálja meg csatlakoztatni a készüléket a számítógép indításához, vagy indítsa újra a számítógépet telepítés után. Ezt követően meg kell jelölni ezt az eszközt, mint az elsődleges (alapértelmezett eszköz alapértelmezett eszköz), mindkét alkalommal - az első Windows és második - a Rosetta Stone Advantage.
Figyelem! Felhívjuk figyelmét, hogy az alábbi utasításokat függően változhat a változat a Windows operációs rendszer és a használt berendezések típusát. De a lehetőségek ellenőrzése ugyanakkor nem változik!
Hogyan lehet eljutni az audio beállításokat:
Kattintson a Start / Start típusú hang a keresett szöveget, majd válassza a Change hangkártya beállítások menüben.
Hogyan állítsuk be a paramétereket a hangvisszaadás (lejátszási opciók):
Miután kiválasztott egy lejátszási beállítások menü automatikusan kinyílik Hang ablak doboz Lejátszás lapon lejátszás:
Attól függően, hogy a hangkártyát, akkor előfordulhat, hogy különböző számú lapok. Minden fül kell megszüntetni az összes elem a hanghatások ( „Digital” vagy a „Sound hatások”).
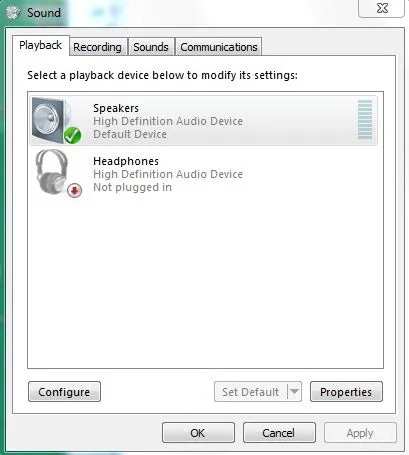
Ezután kattintson az eszköz, amely a használni kívánt dolgozni Rosetta Stone® Advantage.
1. Ki kell jelölnie egy eszköz, mint az alapértelmezett eszköz ellenőrzi a dobozt, vagy kattintson az Alapértelmezett gombra.
2. Ezután kattintson a ásni tulajdonságok (Properties). Egy ablak nyílik hangszóró ingatlanok (Speaker tulajdonságok). Kattintson a Eszköz használata menüt, és válassza ki a „Használja ezt az eszközt (enable)”.
3. Ezután kattintson a Kötet fülre (Levels lap) Tulajdonságok ablak hangszóró (Speaker tulajdonságok).
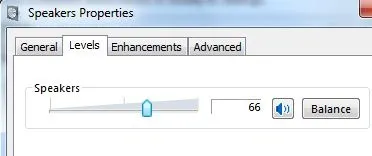
4. Állítsa be a kívánt hangerőt és győződjön meg róla, hogy a hang nincs elnémítva (MUTE mód nem aktív). Ahhoz, hogy ellenőrizze a hangerőt, akkor kattintson a hangszóró ikonra, amely mellett található a csúszkát hangerőt.
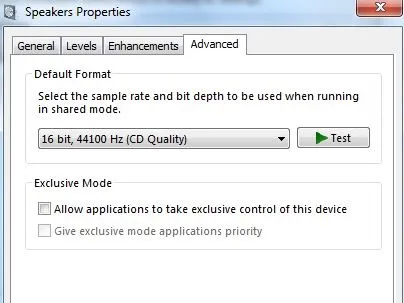
Hogyan állítsuk be a hangfelvétel beállításai
Kattintson a Start / Start típusú hang a keresett szöveget, majd válassza a Change hangkártya beállítások menüben.
Válassza a Felvétel lapra (Recording) a hangszóróhoz (Sound panel).
Attól függően, hogy a hangkártyát, akkor előfordulhat, hogy különböző számú lapok. Minden fül kell megszüntetni az összes elem a hanghatások ( „Digital” vagy a „Sound hatások”).
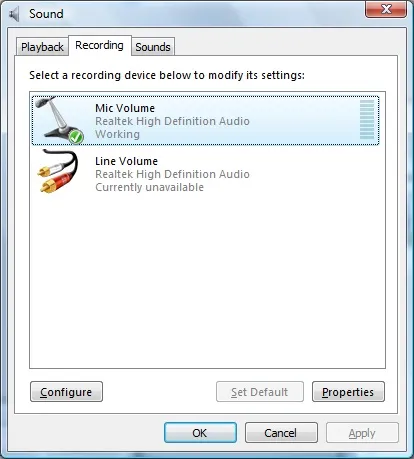
1. Kattintson az ikonra a felvevő készülék, amely a konfigurálni kívánt használható Rosetta.
2. Jelölje be a négyzetet, és \ vagy hogy \ válasszon ki egy eszközt az alapértelmezett eszköz megnyomásával az Alapértelmezett gombra.
3. Kattintson a Tulajdonságok gombra (Properties). A tulajdonságok ablak MIKROFON (Micproperties). Kattintson a Eszköz használata menüt, és válassza ki a „Használja ezt az eszközt (enable)”.
4. Ezután válasszuk SZINT fül (Levels) és vystavteuroven mikrofon érzékenysége 70% -kal növekedett (MicrophoneBoost) 0% -ra.
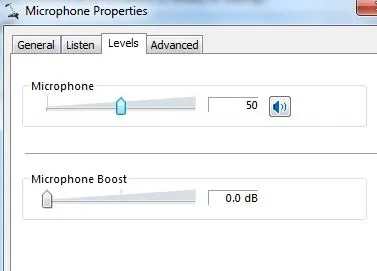
5. A „fejlesztések”, kapcsoljon ki minden hanghatások, amivel a megfelelő négyzet (letiltása minden tartozék).
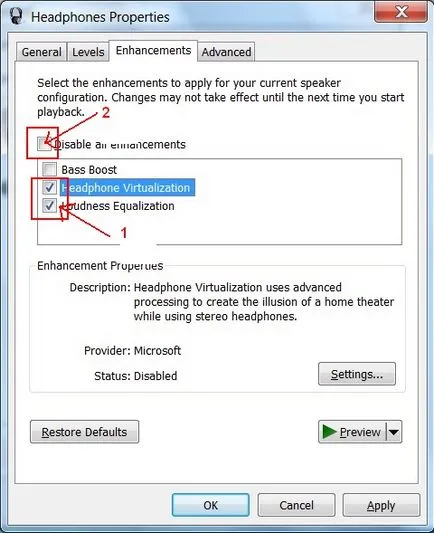
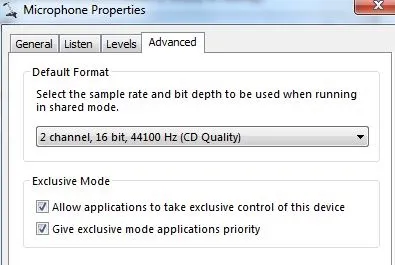
Kattintson az Apply (Alkalmazás) Idalia OK zárja be az ablakot.
Hogy biztosítsuk, hogy van egy működő mikrofon
- Új változat a változat a Windows Vista / Windows 7, akkor futtassa a felvevő egy régi Windows XP.
- Töltse le a régi felvevő az alábbi linkre és futtatni (kattintson a „Run”, vagy az „Execute”).
Ha hibaüzenetet kap, figyelmen kívül hagyjuk és kattintson az OK gombra.
A letöltési apps „Hangrögzítő” click RECORD „rekord” (megjelenik egy piros gombot), és beszéljen a mikrofonba körülbelül 10 másodpercig.
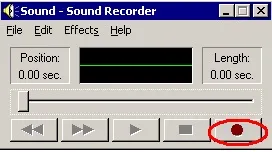
Ezután kattintson a Stop gombra „stop” (fekete négyzet) a felvétel leállításához.
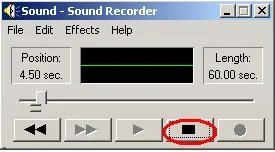
Ezután kattints a „Play” (háromszög) hallgatni a felvételt a hang.
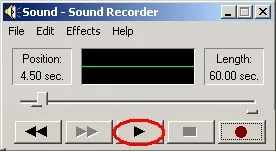
Ha nem hall semmit, ellenőrizze a felvételi beállítások javasoltak a kézikönyv elején.
Konfigurálása az operációs rendszer MacOS
Kijavítani a mikrofon beállításait a Rosetta Stone® Advantage kell, hogy a beállításokat az Audio MIDI beállítás panel megnyitásával az Audio MIDI beállítás panel az Applications / Utilities menüt, válassza a Súgó> Hang MIDI beállítás Súgó.
- Válassza Beépített bemeneti alábbiak szerint.
- Ellenőrizze, hogy a megfelelő «Forrás» listán volt a megfelelő mikrofont.
- A «Format» listán, adja meg a paramétereket "44100 Hz" és a "2 CH-24 bit".
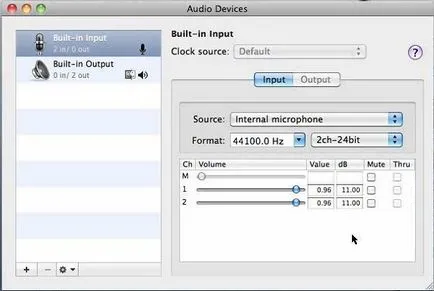
Attól függően, hogy a hangkártya kaphatja a hangeffektus menü - „Sound hatások” - ebben az esetben távolítsa el az összes jelölőnégyzetet, amint azt az alábbi ábra mutatja: