Mivel a Photoshop vágni a fénykép méretét
Jó napot, kedves olvasók. Ma azt fogja mondani, hogyan kell vágni fotók Photoshop. Úgy véljük, nem csak a szokásos funkciók, hanem érinteni néhány nagyon érdekes trükköt, ami biztosan kell, hogy működik. Tehát kezdjük rögtön további vita nélkül.

Egyszerű módon. Hogyan hatnak, amikor kell távolítani néhány elemet
Az Ön engedélyével fogom használni mindegy CC, így sokkal kényelmesebb. Nyissa meg a képet, hogy fog működni.
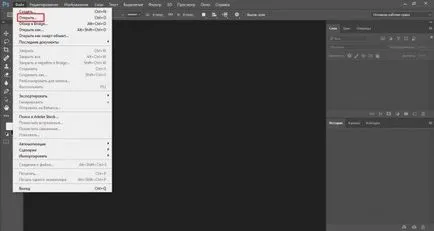
Válassza az eszközt „keret”.
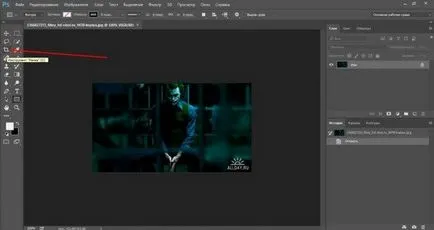
A kontúr a kép rács jelenik meg. Meg lehet húzni bármilyen él, hogy növelje vagy csökkentse a kép.
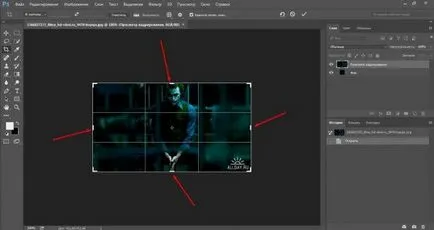
Ha teszi kisebb, a mező lesz vágva, nem olyan fényes, mint elkülönített kivágandó területet.
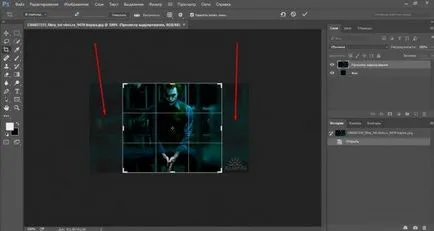
Ha a fotó nagyobb, további mezők jelennek meg. Néha úgy tűnik, szablya (átlátszó), és néha tele színes, mint az én esetemben. A végén, akkor is átlátható legyen. Akkor öntsünk egy másik szín, ha ez szükséges.
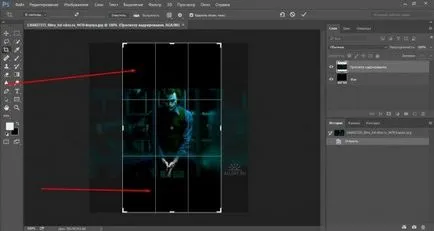
Nyomja meg az Enter billentyűt, vagy kész. Kép el van vágva.
Sík négyzet bármelyik fotó másodperc
Semmi sem könnyebb, mint hogy egy négyzet, téglalap kép. Ismét jelöljük ki a keretet.
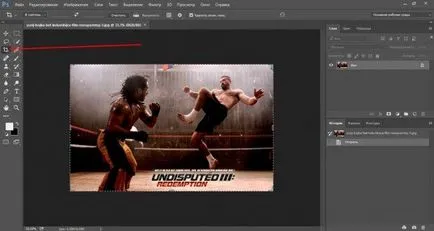
Tartsuk lenyomva a Shift a billentyűzeten, és ugyanabban az időben levezetéséhez A ábra az egérrel. Persze, tartsa, hogy a bal gombot. Sőt, mi jár a szokásos módon, de ugyanakkor mi nyomja a Shift billentyűt.

Engedje fel az egérgombot, és kap egy eredmény itt. Ha meg kell növelni vagy csökkenteni a téren, majd ezeket a darabokat külön, nem feledve, hogy tartsa lenyomva a Shift. Azt is mozgatni a kép maga, húzza a tompa él, hogy beállítsa a területen fogsz vágni.
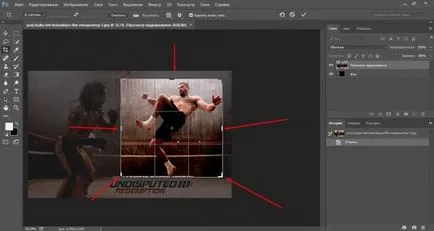
Kész. Az Enter billentyű lenyomásával.

Végezzük el a fényképet kerek 5 perc alatt
Azt is vágni a kép egy kört, a váltás. Hogy pontosan? Az első lépés az, hogy egy másolatot réteg. Opció megtalálható a rétegek menüben.
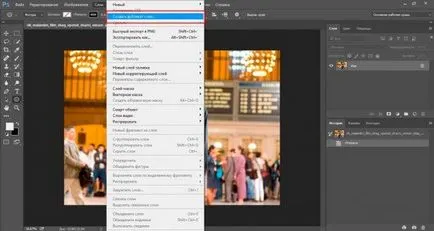
Most válassza ki az ellipszis.
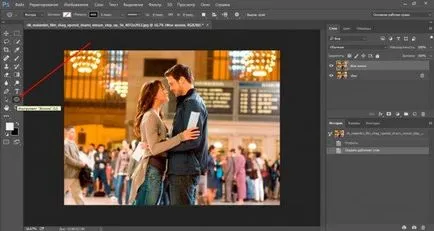
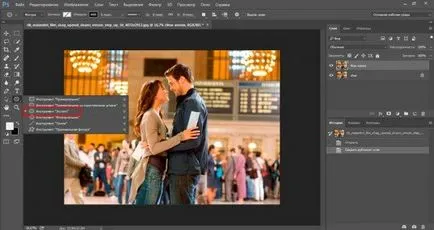
A legjobb, hogy távolítsa el a kitöltés egyszerre, így láthatja, hogy mit kell vágni. De biztos, hogy elhagyja az áramkört.

Kezdés rajz egy ellipszis tartsa lenyomva a Shift, akkor viszont egy sík alakú. Szüntessük meg a lehető miután húzott.


Mozgás a kör úgy, hogy a központ a terület volt szükség, hogy számunkra. Ez az, amit fogunk vágni a képet.

Tartsa lenyomva a Ctrl és kattintson a réteg miniatűr közepén, ahogy az én screenshot. Máshol csoda nem működik.
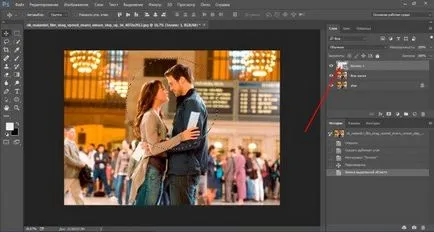
Válassza választás - inverzió.
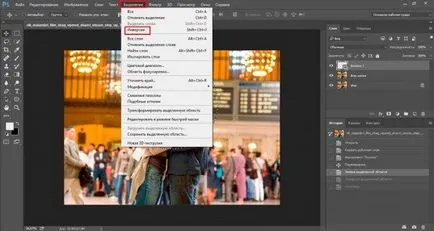
A "Background copy". A réteg, amely már korábban létrehozott. Pont és kattintson a név már nem egy miniatűr.

Del a billentyűzeten. Látod, a háttérben megváltozott kockás? Ez azt jelenti, hogy a kép egy részét átlátszóvá vált.
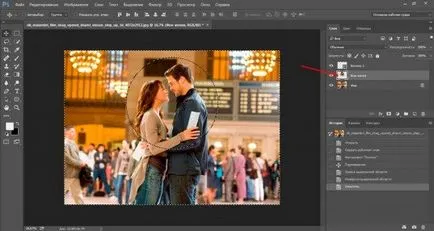
Vegye ki a „szem” ikon a másik két réteg, így látható, csak a szükséges, az átláthatóságot.
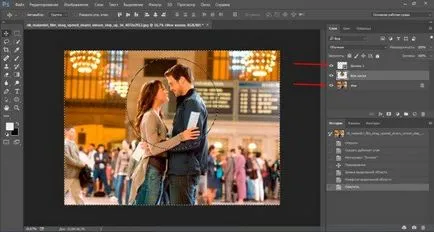
Itt van egy ilyen eredmény kellett volna.
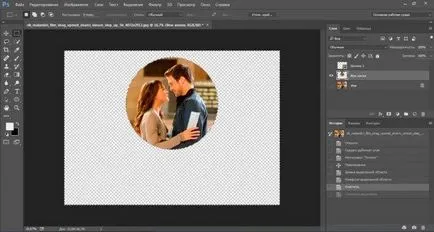
Ahhoz, hogy törölje egyszerre tartsa lenyomva a Ctrl billentyűt, és D.
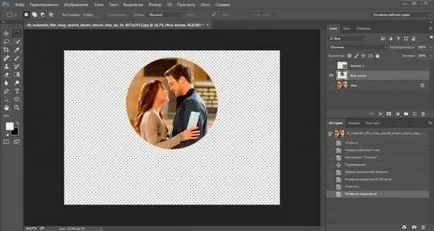
Segítségével a keret lehet vágni túl sok.
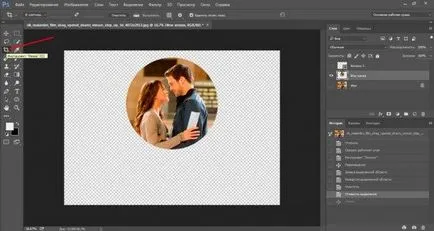
Ez már tudja. Ne félj a fekete, ha úgy tetszik. A helyzet meg fog változni, amint kattintson az Enter billentyűt.
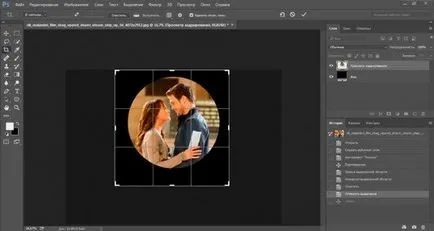
És most egy nagyon fontos pont. „Mentés másként ...”
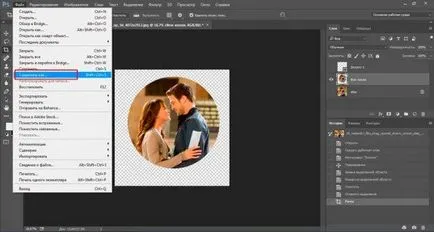
Ha azt tervezi, hogy használja a fotó a honlapon, vagy bárhol máshol, hogy elhagyja az átlátszó hátteret meg kell választani, hogy pontosan PNG. Minden más esetben a (jpeg, stb) áttetsző színű helyébe fehér.
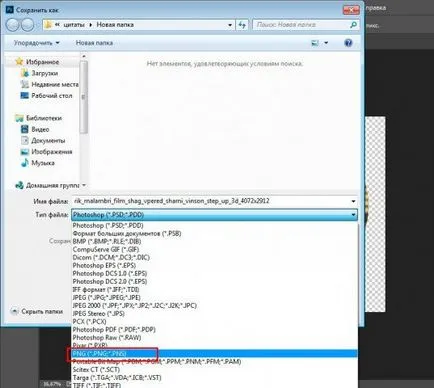
Ha a png, a kép lehet egymásra bármely háttérben.

Mentés másként jpeg, és az eredmények nem valószínű, hogy kérem.

By the way, ha tetszett ez a bemutató, akkor megtanulják, hogyan kell vágni különböző alakzatokat más módon az én korábbi cikkben. Már van egy blog.
Méretre vágva. Az arány és a helyes megközelítés az oldalakat
Mindez azt már írtam, így ha ez a helyzet - nézd meg ezt a cikket a blogomban.
Tehát, nyisson meg egy fényképet, és válassza ki a keretet. Úgy döntünk, például 4 x 5 Lehetséges, hogy egy 3x4 - ez nem számít. Minden attól függ, a vágy és a design.
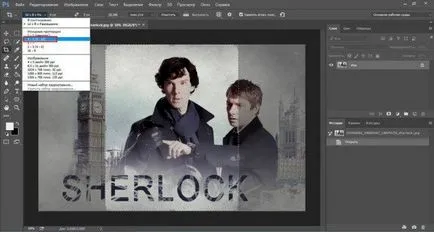
Most adjuk meg a kívánt területet, amely méretre vágható. Látod, hogy ez sokkal több.
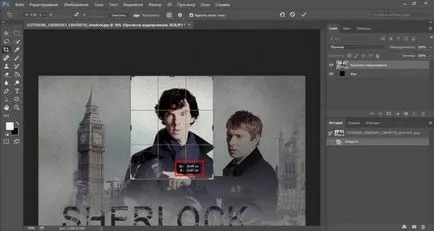
Megnyomta a be - vágott. Kész.
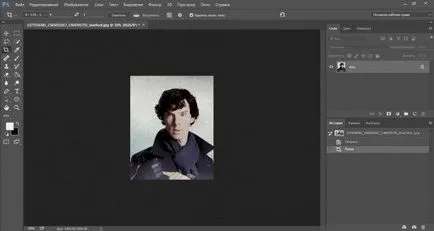
Vágjuk a kép méretét. Például, egy útlevél
Most már foglalkozni láttuk egymást. Válassza ki a „szélesség x magasság képpont.”
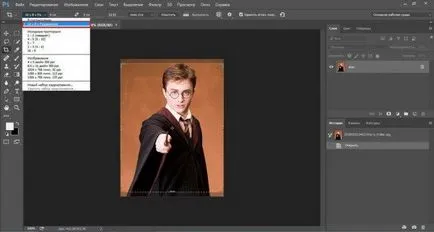
További tegye képponttal centiméter, és adja meg a kívánt értékeket ezekben a grafikonok. A pixel program megérteni önmagát.
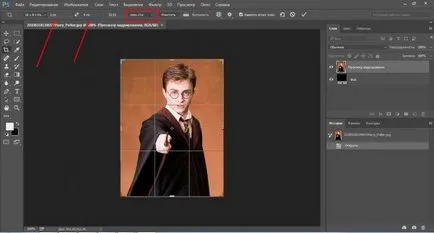
Nem figyel mutatók centiméter csökkentheti azt, vagy növelheti szerint a kívánt méretet, akkor minden program vágja magát. Ha kész, kattintson az Enter billentyűt.
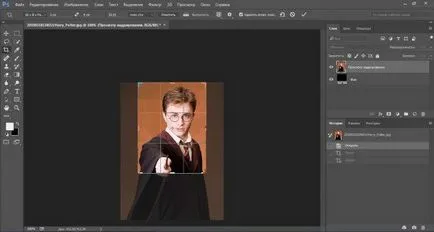
Kész. Photo csökkent.
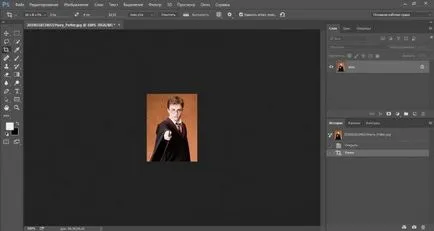
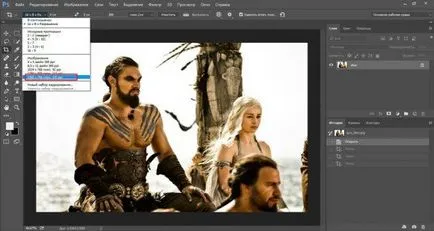
Cseréljük ki a paramétereket szükséges értékeket.
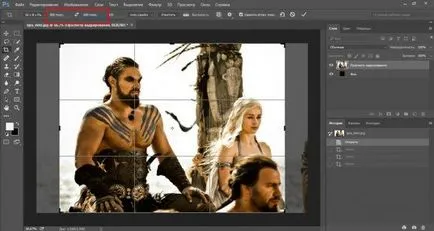
Természetesen a keret csavarja, ahogy tetszik.
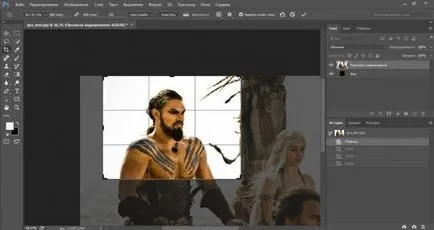
ENTER gomb megnyomása után, minden a helyére kerül.
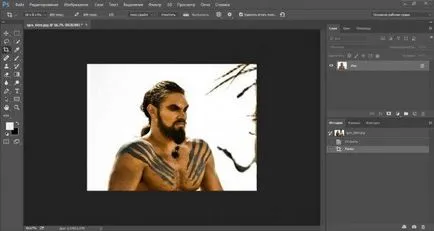
Ha szeretné, hogy a munka a Photoshop, de még mindig nincs meg az összes információt, azt javasoljuk, hogy természetesen Zinaida Lukyanova, van egy csomó hasznos információt - Photoshop-master.org/education.php. elég gyorsan meg lehet tanulni mindent, amire szükség van a magas színvonalú munkát ebben a programban. Ez ad egy igazi előnye, már nem kell időt tölteni keresnek kapcsolódó cikkek ebben a programban.
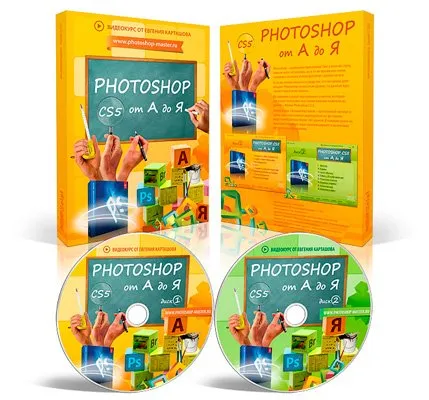
Azt is talál szabad órákat ugyanazon a YouTube vagy a torrent, de ebben az esetben nem lesz világos képet a program és a tudás. Majd vedd ki az információt, hogy az egyik, majd a másik.