Módszerek bemeneti funkciók a képletben, wordex999
Három módja van, hogy adja meg működését a képlet segítségével kézzel a könyvtár funkcióit, és használja a Beillesztés parancs funkciót.
Bevitele funkció manuálisan
Ha már ismeri a funkció (tudod, hogy sok érv kell tartalmaznia, és az milyen típusú), akkor egyszerűen írja be a funkciót, és érveit közvetlenül a képlet. Gyakran előfordul, hogy ez a módszer a leghatékonyabb.
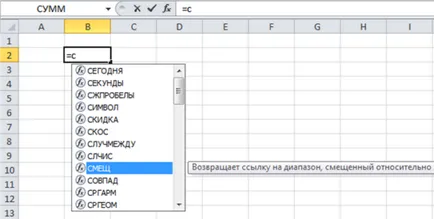
Nevével együtt a feladatok automatikus kiegészítést lista nevét tartalmazza sávok és a linkeket az asztalra.
megnyomása után
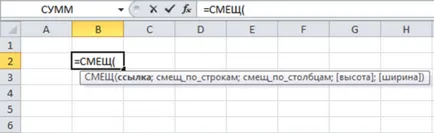
Ha egy függvény, hogy kihagy egy záró zárójel, az Excel helyezze automatikusan. Ha például a = SUM (A1: C12, és kattintással
Miután belépett Excel függvény a megadott karakter nagybetűs. Ezért ésszerű, hogy adja meg az összes funkció segítségével kisbetűkkel. Ha megnyomása után
Függvény beszúrása a könyvtárból
Egy másik módja annak, hogy be egy funkciót egy képletbe, hogy használja a parancsot képietű csoportot → függvénykönyvtár. Minden ikon ennek a csoportnak egy legördülő listából könyvtári funkciókat. Ha kiválaszt egy funkciót, egy súgóablakban egy rövid összefoglalót róla.
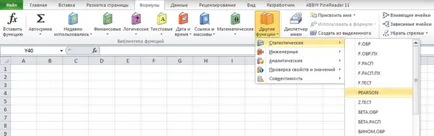
Ha kiválasztja a lista aktiválva érvei párbeszédpanelt funkciót. segít bevezetni érveket.
Paste funkció
Ez a parancs lehetővé teszi, hogy adja meg a funkció és a érvek félig automatikusan. Ennek használata lehetővé teszi, hogy elkerüljék a hibákat az írásban képletek. Ezen túlmenően, a függvény által beillesztett ez a parancs a megfelelő számú érvek elrendezve a megfelelő sorrendben.
Beszúrni egy funkciót, válasszuk ki a listából a párbeszédablak Függvénytündér. Nyissa meg ezt a párbeszédablak több szempontból is.
• Kattintson Formula funkciók → Könyvtár → Insert funkciót.
• Válassza képletek Function Library → → → Egyéb AutoSum funkciót.
• Kattintson CPX maradt a képlet bar.
• Nyomja meg a Command

Megvan a képessége, hogy keressen funkciókat. Ehhez használja a szöveg doboz tetején a párbeszédablak Függvénytündér. Írja bele egy vagy több kulcsszót, és kattintson a Keresés gombra. Excel megjeleníti a listát a funkciók, amelyek megfelelnek a keresési feltételeknek.
Vegye figyelembe, hogy miután kiválasztotta a listán, válasszuk az Opciók alatt jelennek meg a függvény neve (és érvek), valamint egy rövid leírást.
Miután kiválasztotta a kívánt beállítást, majd kattintson az OK gombra. Nyílt Case párbeszédablak funkciót. amelynek tartalmaznia kell az érveket. Ahhoz, hogy adja meg a tartományt az az érv, kattintson a minimalizáló gomb az ablak (az ikon a jobb felső sarokban az egyes érv). Excel átmenetileg korlátozná érvei párbeszédablak funkciót. amely kiemeli a tartomány a munkalapon.
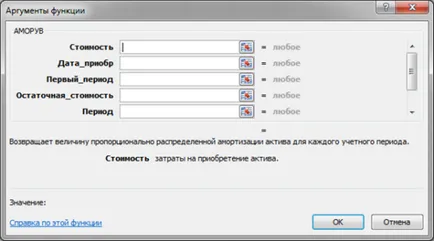
Hadd Excel helyezze funkciókat az Ön számára
A legtöbb esetben, akkor lehet, hogy helyezze be a funkciót. Azonban bizonyos helyzetekben, akkor lehet beszúrni Excel funkció automatikusan.
• Ha rákattint a gombra AutoSum. található a Kezdőlap lap vagy Formula. Excel végez egy gyors ellenőrzést a környező sejteket. A program ezután egy formula, amely a SUM függvény. Ha ez az, amit szeretne, nyomja meg a (vagy újra kattintson a AutoSum) megerősíteni a javasolt formula programot. Ha a javasolt formula nem tetszik, nyomja meg a gombot.
Akkor előre válassza ki a tartományban, hogy szerepel a AutoSum, és nem adja meg a kegyelmet Excel dönt a készítmény ezeket a sejteket. Például, hogy helyezze az összege az A1: A10 a A11 cellában válasszuk az A1: A11, majd AutoSum.
Továbbá a AutoSum nyíl jelenik meg, amikor rákattint, hogy megtalálja az alternatív összesítő függvények. Például ebben a listában, akkor válassza az Átlagos. ÁTLAG függvényt kell alkalmazni, és számítsuk ki az átlagos a kijelölt cellák.
• A munka során a táblázat (teremtett kiválasztásával Beszúrás lap táblázat) a környezetfüggő lapon a táblázat tervező → kiválaszthatja sorban eredményeket. és az alsó sorban a táblázat beillesztésre kerül a végső tulajdonságait.
• Miután kiválasztotta a lap adatrendezõ parancsot. akkor összevonása párbeszédablak. amely lehetővé teszi, hogy hozzanak néhány paraméter az eredmények a számlálást. Miután beállította a paramétereket a számítás, az Excel beszúrni egy sort, és automatikusan írja be a képletet. RÉSZÖSSZEGE funkciót fogják használni ezeket a képleteket.
Néhány tipp az írás funkciók
Ez a rész tartalmazza számos hasznos tipp, ami segít, ha meg funkcióit a Függvénytündér párbeszédablak.
• Kattintson a Súgó ezt a funkciót. és kap információt a kiválasztott funkciót.
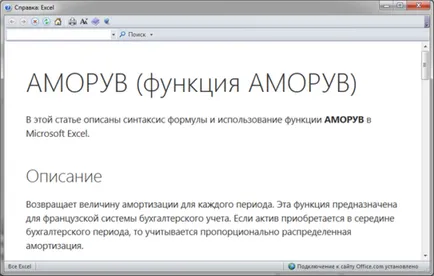
• Ha az aktív cella már tartalmaz egy olyan képlet, amelyben a funkciót használja, kattintson a Beszúrás gombra funkció megnyitja a Függvényargumentumok.
• Függvénytündér párbeszédablak lehet használni, hogy helyezzen be egy függvény egy meglévő formula. Ehhez a kurzort arra a pontra, ahol a beszúrni kívánt funkciót. Ezután nyissa meg a Függvénytündér párbeszédablak, és válassza ki a kívánt funkciót.
• Ha úgy dönt, hogy nem beszúrni egy funkciót, kattintson a Mégse gombra.
• A számos érv a funkció határozza meg, hány szöveges mezők a párbeszédablak Függvényargumentumok. Ha a funkció nincs érv, nem lesz érv a szövegmezőbe párbeszédablak. A funkció lehet változó számú argumentumot (például, az ÁTLAG függvényt). Ebben az esetben az Excel létrehoz egy új szövegdoboz minden alkalommal, amikor belép egy további érv.
• A jobb minden szöveges mező a párbeszédablak Függvényargumentumok jelzik az aktuális értékét, típusát, az érvelés.
• Az Excel vannak funkciók, amelyek több formája van (például egy index). Ha kiválasztja az egyik ilyen funkció, Excel hoz egy párbeszédablak, amely lehetővé teszi, hogy válassza ki a megfelelő forma a funkciót.
• Ha az aktív cella egy formula, amely egy vagy több funkciót lát el, akkor lehet szerkeszteni a párbeszédablak segítségével Függvényargumentumok. Kattintson az egér gomb funkciója, és ez a funkció jelenik meg a képlet bárban. Ezután kattintson Függvény beszúrása.