nagyító hatása Photoshop chimir
Készíts egy nagyító hatást Adobe Photoshop eszközöket. Tehát kezdjük:
Nyisd a Photoshop a kép amire szüksége van. Válassza az eszközt „Ellipse”, és rajzoljon egy kört a megfelelő helyre, miközben a Shift billentyűt. Amint a kitöltés gradienssel feketéről fehérre.

Tegyünk egy réteg keverési módot „Overlay”, és csökkenti a százalékos kitöltés

- Palette rétegek át a háttér réteget (a kép réteg).
- Válassza a kört a Ctrl + réteg thumbnail (miniatűr a Rétegek paletta) egy kört.
- Másolja a kiválasztott területet az új réteget a Ctrl + J.
- Jelölje kapott réteg - ctrl + miniatűr réteget.
- Alkalmazás erre réteget Filter "spherization" (Filter -> Distort -> spherization).
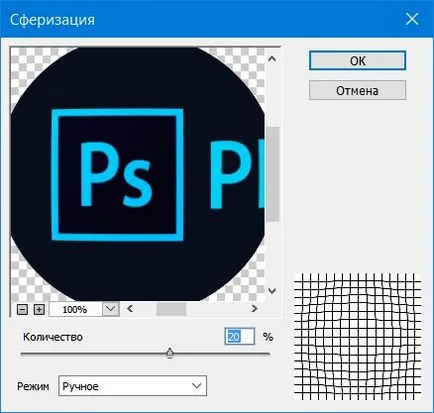
- Rétegek palettán válasszuk áramkör réteg és a réteg vágott.
- Növelése alkalmazása rétegek "méretezés" (Edit -> Transform -> Scale) vagy a kettő kombinációja kulcsok Ctrl + T.

Most mindezt Styling.
- Hozzon létre egy új réteget a minden réteget.
- Míg létre egy új rétegről rétegre kiválasztási tartomány - ctrl + miniatűr réteget.
- Végezze a stroke kiválasztása.
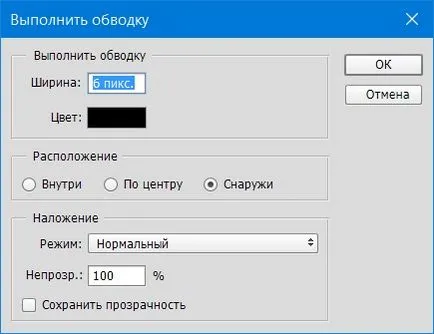
Hozzátéve, hogy ez a réteg stílusok:
A paramétereket választhat saját belátása szerint.
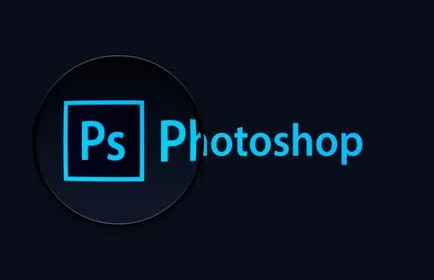
- A réteg palettán mozog a réteg a kör kontúrt és hozzáadunk stílus „Belső megvilágítás” (screenshot).
- Hozzon létre egy új réteget
- Míg létre egy új rétegről rétegre kiválasztási tartomány - ctrl + miniatűr réteget.
- Töltsük terület tetszőleges színű.
- Hozzátéve, hogy ez a réteg stílus „Belső ragyogás” (screenshot).

Hozzon létre egy új réteget.
Az eszköz „ovális régió” egy tetszőleges pozícióban, rajzoljon egy kört a leszorított billentyű Shift, kisebb a sugara, mint a fő áramkört.
Az eszköz „Gradient” töltse kiválasztott régióban, az alábbiak szerint. Ahhoz, hogy használni egy radiális gradienst töltse a fehér átlátszó, fehér (képernyőkép)

- Mozgás a fázist a nagyító, az ábrán látható módon, hogy csökkenti a fedettség réteg
30% (nézd meg a helyzetet)

Ennek eredményeként már kiderült, egy ilyen hurok:
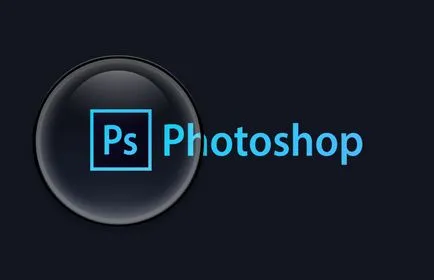
Hibát talált a szövegben? Jelölje ki, és kattintson a CTRL + ENTER