Photoshop, hogyan kell eltávolítani árnyékok a Photoshop
Hogyan lehet eltávolítani egy árnyék a Photoshop
A képzés során a Photoshop „Első lépések Photoshop? Kezdd el most!” Különböző kérdések merülnek fel a munka a Photoshop. Az egyik résztvevő kérte Irina Chumichenkova képzés. A kérdés az volt: „Hogyan lehet eltávolítani egy árnyék a Photoshop?” és küldje el a fotót, amely alább látható. Ebben a leckében dolgozni Photoshop jelenik eljárás eltávolítására nem kívánt árnyékok a képet.
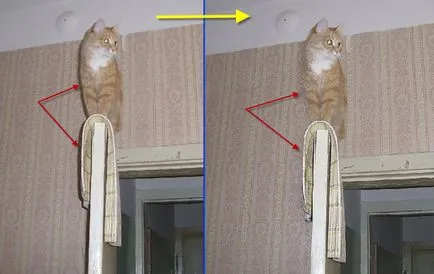
Nyisd meg a fotót, hogy küldjön egy résztvevő a képzés. Mint látható, a bal oldalon a macska és az ajtó kialakítva csúnya árnyék, amely egyértelműen elrontja az egész nézet a kép. Tehát hogyan kell eltávolítani árnyékok a Photoshop.

Válassza ki a „Varázspálca” (W) és scholknem bárhol az árnyékban. Paraméterek „Varázspálca” Otthagytam az alapértelmezett.
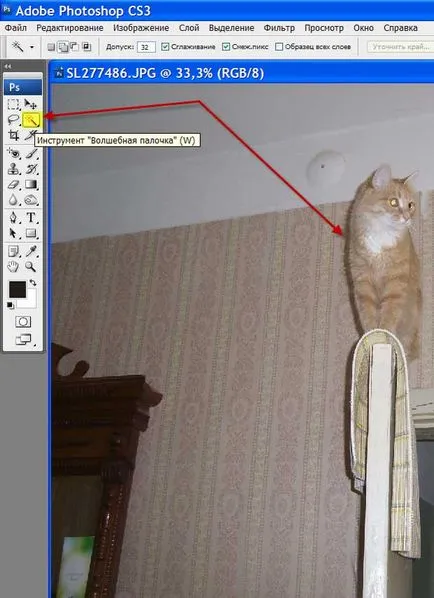
Terhelés elosztása árnyékban.
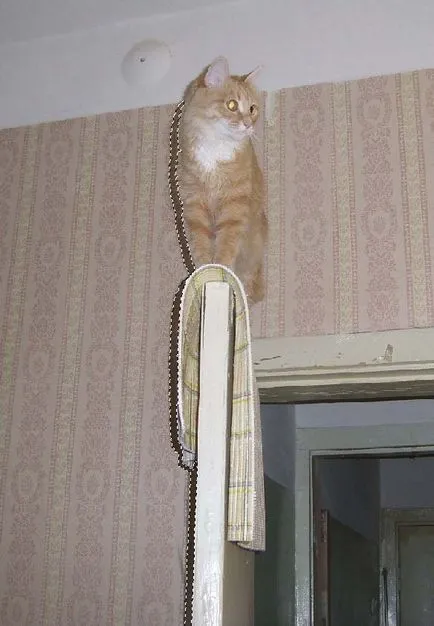
Válassza az eszközt „patch” (J) a „forrás”. Egyébként a működését ennek az eszköznek tekintették részletesen az ötödik napon a képzés.
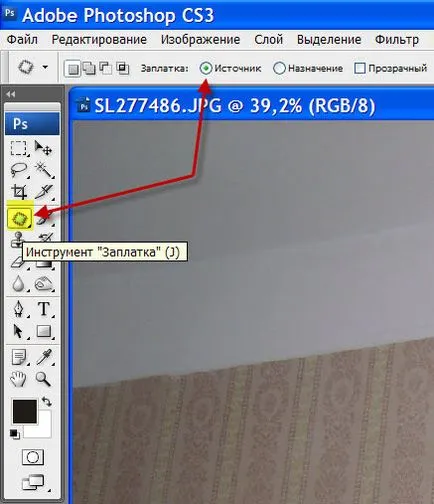
Ha rákattint belüli bármely az árnyékban, és tartsuk lenyomva a bal egérgombot. Húzza a kijelölt egy ilyen helyre nélkül árnyéka képet részét, hogy egybeesik a tapéta. Ha húzza a kiválasztás a helyszínen, ahol volt egy árnyék, akkor megjelenik az eredmény a patch. Amint az eredmény megfelel nekünk, elengedte a bal egérgombot.
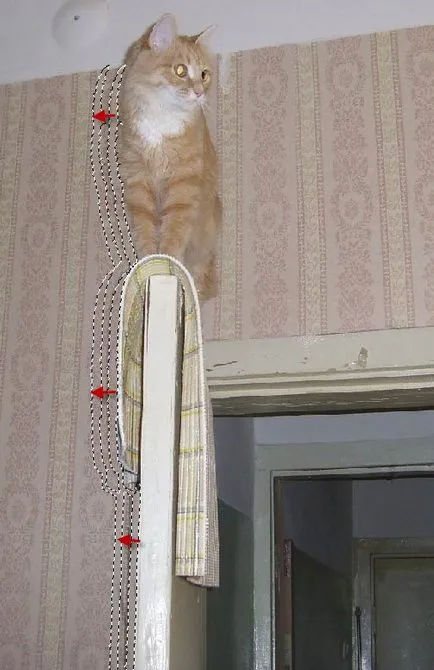
Itt van, mi történt.

Törölje - Ctrl + D. Mint látható, a fekete árnyékok eltűntek, de még így is szegéllyel. A valami, amit most fog eltávolítani. Szegélyeket fordult annak a ténynek köszönhető, hogy a szerszám „patch” (J) a határ közelében a kontraszt lehet, hogy tévedek.

Az eszköz „patch” (J) kiosztani egy kis része a kapott szegélyeket.
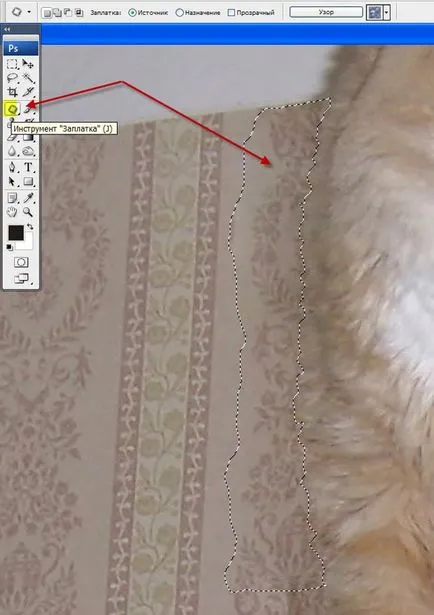
Húzza a kijelölt területet, hogy az a hely, tapéta, hogy ugyanaz a minta, mint a telek szegéllyel.
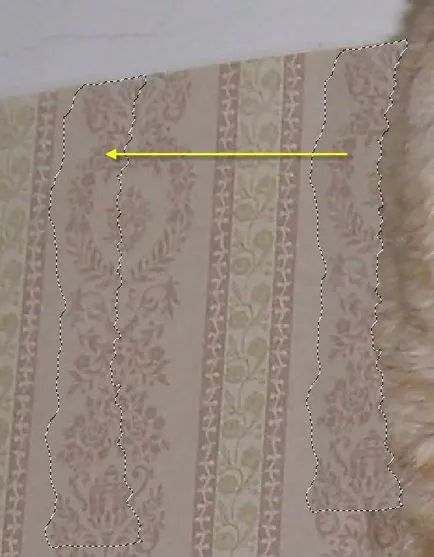
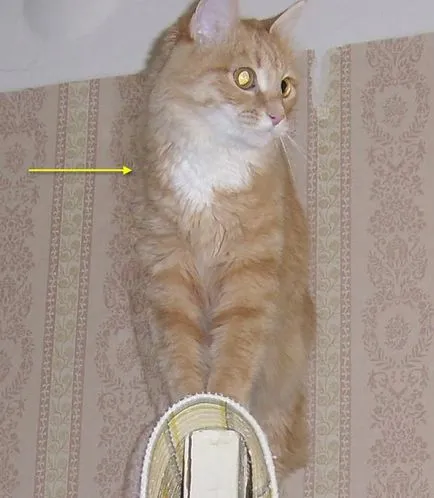
Ugyanilyen módon járunk el minden megmaradt részeit a korábbi árnyékok. Továbbra is tisztítsák meg az árnyék a Photoshop.
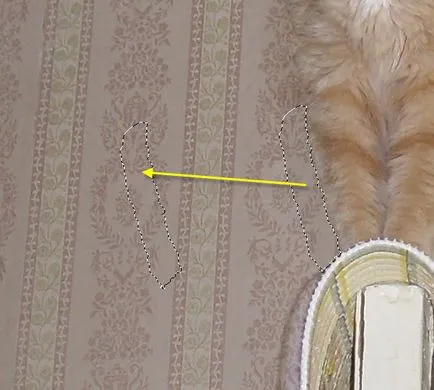
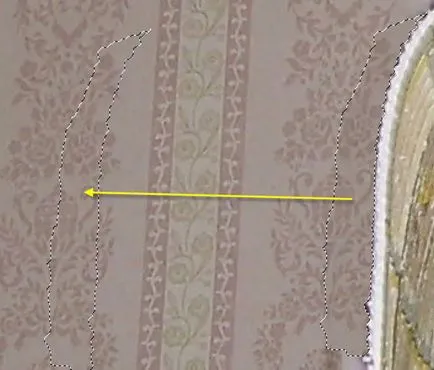
De, mint már említettük, ellentétben határait „patch” (J) meghiúsulhat. Mi történt bizonyos területeken. A helyszínen az árnyékok képződött fehér foltok - a „patch” (J) volt a fehér szín információt a szőnyeg, hogy lóg az ajtón.
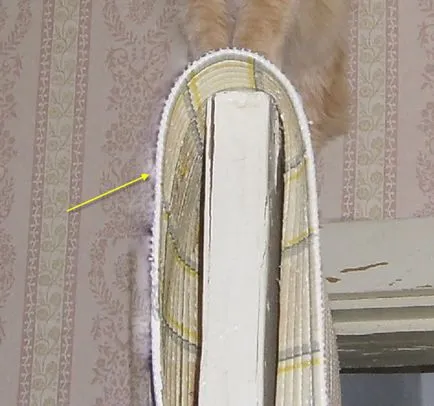
Ebben az esetben az eszköz elmenti csak a „bélyeg” (S). Állítsa be a kívánt átmérőjű kefe bélyeg, válassza ki ugyanazt a mintát követi, mint a megszerzett fehér terület, nyomja meg az Alt billentyűt. Ha rákattint a modellt, majd a szakasz a fehér szín.
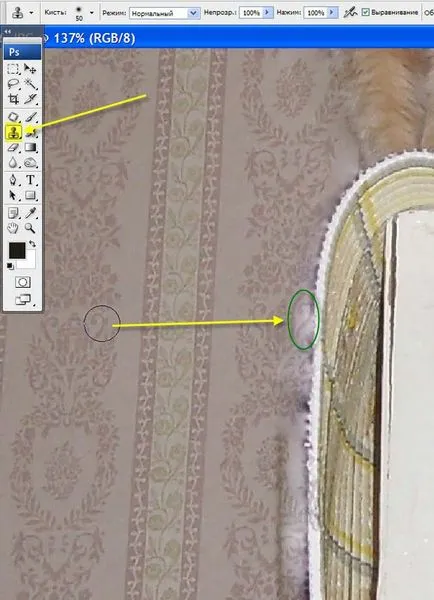
Itt van, mi történt eredményeként „Clone” (S) - Kép visszanyert háttérkép. Szóval, feldolgozott minden területen a fehér szín, ez elég kemény munka, mert nem mindig sikerül az első alkalommal, csak azért, hogy a rajz alapján.
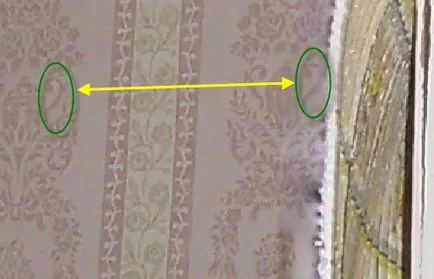
Itt van, amit kaptam eredményeként „javítások” (J) és a „Bélyegző” (S). Ez az egyszerű módja, csak két eszköz a Photoshop, levettük árnyékot a Photoshopban.

Összehasonlítás kép egy macska árnyéka kezelés előtt és után képek a Photoshop.
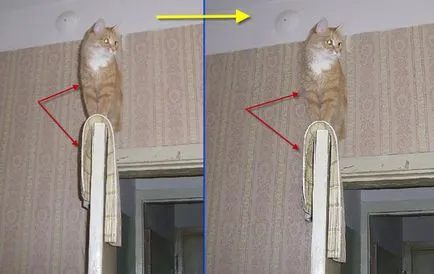
menj a belépés vagy regisztráljon, hogy megjegyzést
üzenet kézbesítése sikeresen
minden olyan kérdésben, ha üzenetet akar küldeni az oldal aljára
ps: ha a hiba azt jelzi a honlapon oldal
tartalmaznia eszköz
ismételt megnyomásával a kép kikapcsol a csúcs