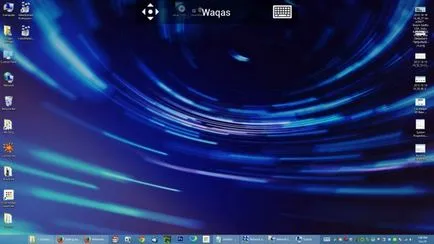Távvezérlése ablakok Android vagy az iOS keresztül a Microsoft Távoli asztali alkalmazásban
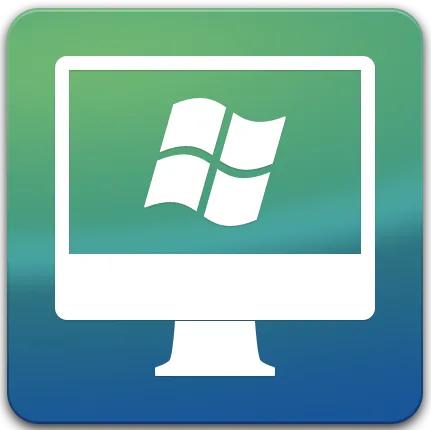
Persze, hogy ez az alkalmazás csak akkor fog működni a PC-nek beállítások képesek kapcsolódni az asztalon. Microsoft Remote Desktop App - egy ingyenes alkalmazás, amely nem igényel további szoftvert a PC. Az eljárás maga állít ilyen kapcsolat meglehetősen egyszerű.
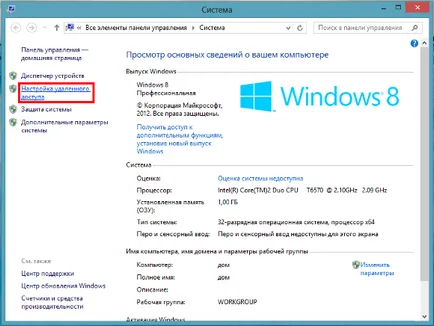
Az új ablakban nyílik meg a System Properties fülön „Remote Access”. Alapértelmezésben ki van kapcsolva, így lehetővé teszi a kapcsolót állítsa a „A felhasználók távolról csatlakozni ehhez a számítógéphez.” Szintén alapértelmezés szerint a hitelesítési ellenőrzés hálózati szinten, de ha bármilyen probléma összefüggésben lehet kapcsolni. Ezen a lapon megadhatja, hogy mely felhasználók távoli hozzáférést kell biztosítani, de ne felejtsük el, hogy minden felhasználó, aki tartozik a „Rendszergazdák” csoport van ez a kapcsolat az alapértelmezett.
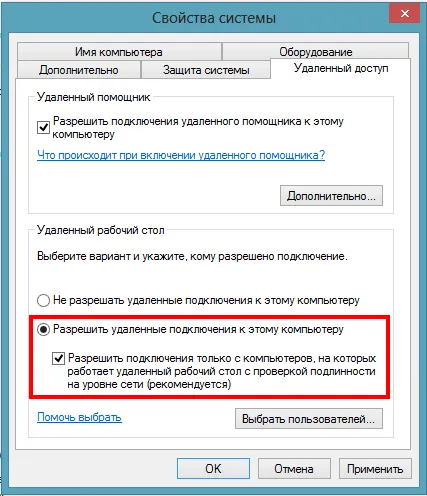
Az összes beállítás a Windows végeztük nyugodtan az alkalmazás futtatásához a mobil eszközön.
Elindítása után a kliens alkalmazás Remote Desktop bármilyen támogatott eszközön, az első dolog az, hogy hozzon létre egy új kapcsolatot. Például, Android, kattintson a „+” gombot a bal alsó sarokban, mint az iOS, akkor megjelenik egy opció néven «New Remote Desktop» (New távoli asztal), ahol megadhatja a beállításokat a távoli számítógépen.
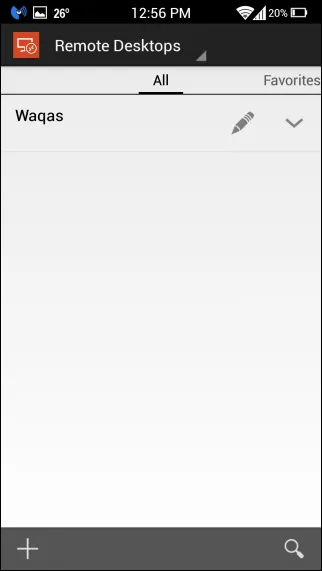
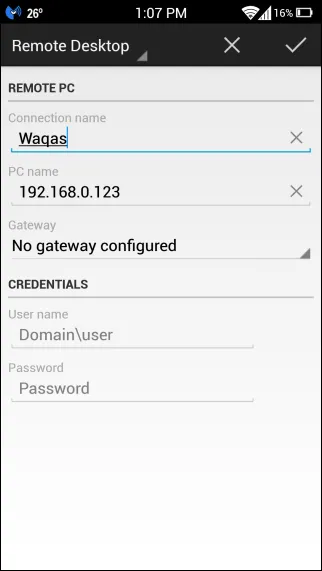
Most már futtathatja az újonnan létrehozott kapcsolatot a főoldalon a programot. Ha nem adja meg a hitelesítési adatokat, az alkalmazás megkérdezi őket, a kapcsolat alatt, mivel szerinte az általánosan elfogadott biztonsági előírások, ez a fajta kapcsolat nem hozható létre anélkül, hogy a fő paramétereket, és ezt a felhasználónevet és jelszót a kapcsolat beállításai között. Továbbá a tooltip van szükség, hogy erősítse meg a hitelességét ebben az összefüggésben: «Trust Egyszer» (csak a bizalom ebben az időben), vagy «Trust Mindig» (mindig bízik).
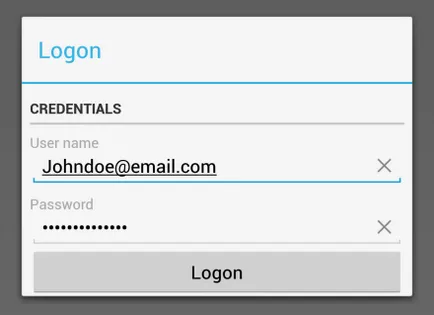
Ha ez megtörtént, a távoli számítógép azonnal elkezdi sugározni az asztali és a mobil készülék. Az ablak felső részében megjelenik a Távoli asztali kapcsolat bár a nevét a középső gombot a távoli képernyő vezérlő a jobb és bal gomb a virtuális billentyűzetet. Vezérlő gomb lehetővé teszi a nagyítást, és mozgassa az oldalán a Remote Desktop. Sajnos, ez nem a leginkább intuitív kezelés. TeamViewer jobb munkát ebben a tekintetben.