TeamViewer vagy a távirányító a számítógép az interneten keresztül

Mint oly sok más számítógép-felhasználók, azt gyakran találkoznak olyan helyzet, amikor fordult a barátaim és ismerőseim azzal a kéréssel, vagy konfigurálását „tiszta» Windows 7 operációs rendszer, és nem csak telepíteni minden alkalmazást, vagy tanítani nekik, hogyan kell használni egy adott programot. Korábban, amikor az internet még nem volt minden, és végre távirányító a számítógépek az interneten keresztül lehetetlen volt, el kellett menni a haza, hogy segítsen telepíteni és beállítani mindent, vagy meghívja a házába a rendszerrel együtt egység vagy laptop. De ma, ezek a problémák megoldódnak minimális időt és erőfeszítést igényel. Jelenleg is van, amire szükség van a távoli hozzáférést a számítógéphez. jelenléte az interneten, és speciális szoftver. Az internet, minden világos, de mi az a szoftvercsomag a Windows 7, hogy kihasználják között nagyszámú meglévő alkalmazások érdekében, hogy ellenőrizzék a számítógép távolról. Azt hiszem, hogy megértette, hogy beszélünk a program TeamViewer távoli hozzáférést. amely ingyenesen letölthető a hivatalos oldalon.
Beállítása a távoli hozzáférést biztosító szoftver TeamViewer
Ha már letöltötte a telepítő fájlt a távoli hozzáférést a számítógép merevlemezén, felajánlotta, hogy a telepítés megkezdéséhez. Kattintson duplán a bal egérgombbal a letöltött telepítő fájlt TeamViewer vagy kattints rá egyszer a jobb egérgombbal, majd a legördülő menüből válassza ki a „Megnyitás” vagy „Futtatás rendszergazdaként”. Nem az a fontos, hogy egy program a távoli hozzáférést a számítógéphez, hogyan indítsa el a telepítést.
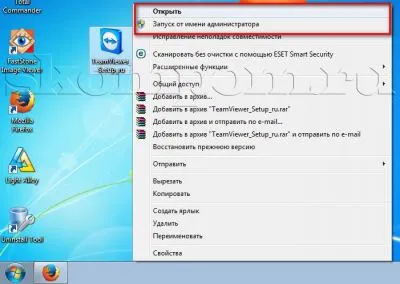
A telepítés segéd jelenik timvyuera, ahol lesz szabad használni a programot telepíteni kell a négyzetet előtt a tárgy „Install”, és a második - ellen elem „magán / nem kereskedelmi használatra.” Speciális beállítások Nem kell tehát, hogy jelölje jelölje be ezt az opciót nem szükséges. Azt is kérte, hogy fogadja el a licencszerződést. Ha elégedett, kattintson az „Accept - teljes” folytatni a telepítést.

A telepítési folyamat megkezdése, amely akkor tekinthető befejezettnek, mindössze néhány másodperc.
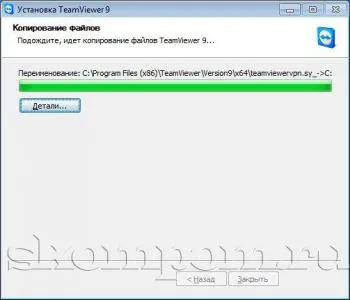
Telepítése után TeamViewer elindul, és a ablak jelzi, hogy tömören mutatja a főbb jellemzői a program és az alapvető ellenőrzéseket. Az első oldalon látni fogja az informátor, hol van az azonosító szám (az azonosító), amely akkor tartozik a következő telepítés az operációs rendszer. Azt is bemutatja, hogyan lehet átkapcsolni a távoli számítógépes vezérlést létrehozni konferenciákon. Ha regisztrálja a hivatalos honlapon TeamViewer, akkor megjelenik egy formája a névjegyek, található a jobb oldalon. Ha osztott a fő program ablaka a távirányító a számítógép félbe, majd a bal talál információt lehetővé teszi más felhasználók a számítógép vezérlésére, és a jobb - egy ablak információt bemenetet egy számítógép, ami azt jelenti, meg kell kezelni. Ez nagyon egyszerű és intuitív. Váltás a második oldalon az asszisztens kattintva a bal egérgombbal a jobb kört az alján.
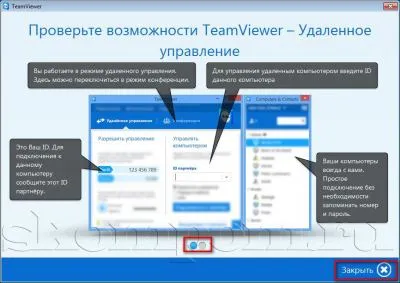
A második oldalon az informátor utal, hogy a teremtés és felállítása konferenciák. Itt nem fog menni, mert a témája a „Remote fedélzeti számítógép” helyett a „Create konferencia segítségével a TeamViewer”. De ha lenne érdekelt, ki fogom fejteni ezt a kérdést egy másik cikkben. Olyan közel szárnysegédje, az azonos nevű gombok megnyomásával a jobb alsó sarokban.
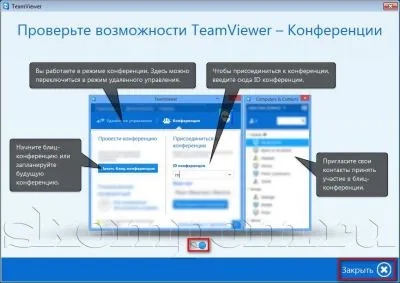
Azt is zárja be az ablakot a „Számítógépek és Kapcsolatok”, így, hogy nem bántani, kattintson a bal egérgombbal a gomb alján a „Számítógépek és Kapcsolatok”, vagy az X a jobb felső sarokban az ablak.
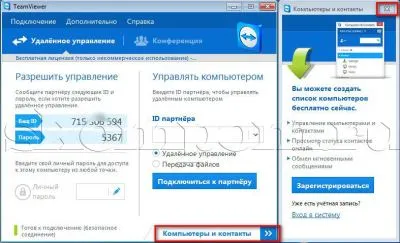
Távoli hozzáférés a számítógéphez az interneten keresztül TeamViewer
Távirányító a számítógép segítségével az interneten keresztül TeamViewer
Fájlátvitel segítségével az interneten keresztül TeamViewer
Kezelje a felhasználókat is jól jöhet fájlok átvitelét az interneten keresztül a számítógépről futtatni, ami történhet kiválasztásával a „File Transfer” menüpontot a felső menüben.
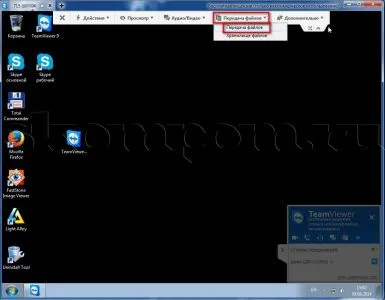
Nyissa meg a File Transfer ablak van osztva bal és jobb félre. A bal oldalon látható a fájlok és mappák (kontroll) a számítógépet, és a jobb oldalon - managed számítógépet.
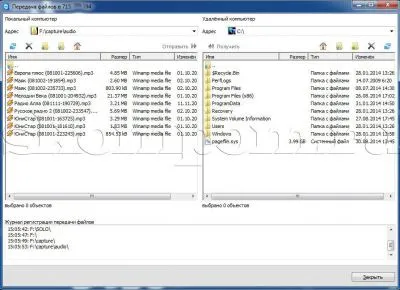
Átvinni semmilyen fájlt, nyissa meg a mappát a bal fele az ablak, amelyben található, és a jobb oldali panelen, nyissa meg a mappát vagy meghajtót, ahová a fájlt másolni. Lépjünk a bal egérgombot, és kattintson a „Küldés” gombra, vagy csak húzza a bal oldalon az ablak a jobb oldalon, tartsa az átvitt fájlt a bal egérgombot.
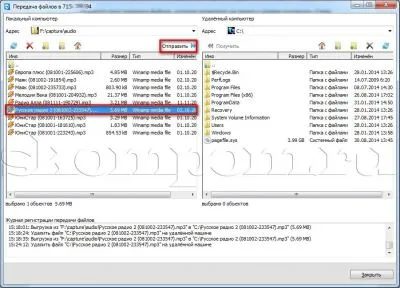
Elindítja a fájlátvitel, mint azt bizonyítja a megjelenése az ablak „Fájl feltöltése”.

Ha törölni egy fájlt egy irányított gép, egyszerűen válassza ki a jobb oldalon a File Transfer ablakban, majd kattintson a piros X a jobb felső sarokban az ablak.
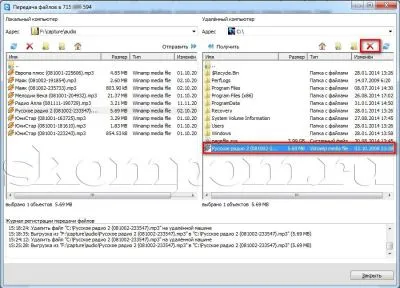
Látni fogja, egy megerősítő ablak törölni egy fájlt sikerült számítógépre. A pozitív választ, nyomja meg a „Törlés” gombra a bal egérgombbal.
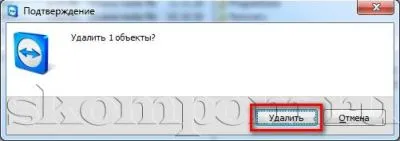
Mint látható, a program a távoli számítógép kezelése TeamViewer ideális a fájlok átvitele a készülék ellenőrzés az ellenőrzött, és fordítva. Kap egy fájlt a számítógépről lehet kezelni, ugyanúgy, mint a transzfer. Csak válassza ki a fájlt, amire szükség van a jobb oldalán az ablakot, és kattintson a gombra kell „Get”. Ez nagyon egyszerű és intuitív.
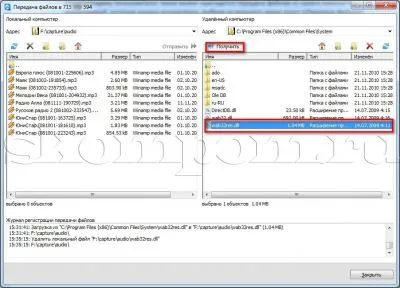
Fut egy távoli számítógép Task Manager segítségével TeamViewer
Nézzük meg egy újabb lehetőség, hogy szükség lehet működő számítógép távolról. Arról beszélek, a dob a Task Manager. Nyissuk meg a „Műveletek” menüpont, a tetejére a futamát a menedzselt számítógépen, és ott van az elem «Ctrl + Alt + Del».
megváltoztatni a felhasználó rendszerét, és indítsa el a Feladatkezelő ablak jelenik meg. Itt, csak kattintson az elem „Start Task Manager”.
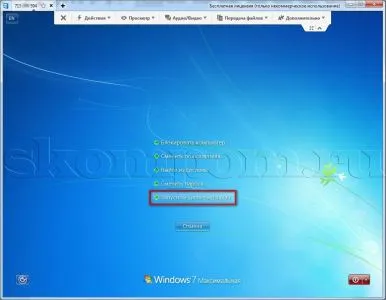
Task Manager fut biztonságosan. Most már lehet kezelni a futó alkalmazásokat.

Főbb funkciók távoli számítógép vezérlésű TeamViewer program áttekintettük. Azonban ez a funkció a szoftver nem fejeződött be. Használd, segítik egymást, hogy hozzanak létre a Windows 7 tanítjuk egymást készségek használni a számítógépet, és kap a számítógép, „Te”.
Sajnos, a program futása nem stabil. Gyakran megszakítja a munkamenetet, utalva a kereskedelmi használatra. Sokkal több, mint Ammyy rendszergazda, akkor még nem kell telepíteni. Én csak letöltött ez a weboldalt, és képes volt csatlakozni. Semmi többre van szükség. munka arány jóval magasabb. Között kiegészítő funkciók átadása pányvák, tesztelje a kapcsolat sebességét, a hang chat. Állítások nem merül fel.
Köszönöm, Victor, az Ön véleménye. Még nem volt lehetséges, hogy használja ezt az alkalmazást. Meg kell majd feltétlenül próbálja.