Telepítése cms (wordpress) motor számítógépen
Szia kedves olvasók ProblemComp.ru. Ma folytatjuk a telepítést CMS WordPress motor számítógépünk. Az utolsó leckében megtanultuk, hogyan kell telepíteni Denver, és ma megtanuljuk, hogyan kell futtatni a jövőnket honlapján.
A telepítés után a Denver, most kell lépni WordPress fájlokat a helyi hosting. Ehhez mi fut Denver, és mi lesz az új helyi lemezt a kívánt nevet kérni telepítése során Denver. Mi megy a helyi Z meghajtó (ez az alapértelmezett), akkor a mappa «otthon» és ott hozzon létre egy mappát a neve a mi jövőbeli honlapján vagy más neve (mysite) és ezen a mappán belül létre kell hoznunk egy másik nevű mappát «www» itt és ott van, hogy küldjön a WordPressovskie fájlokat. Töltse le a legújabb verzióját WordPress 3.4.2, mint egy archívum zip. Csomagolja ki, és ebben az archívumban fog feküdni «wordpress» mappát, és be kell másolni a fájlokat, hogy belül van abban a mappában, egytől egyig, és helyezze őket a «» www mappát, amit már létrehozott.
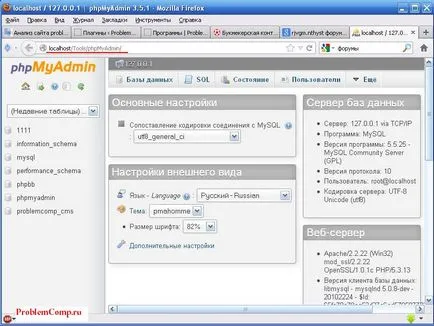
Most létre kell hoznunk egy felhasználót. Ehhez menj a Felhasználók lapot, és nyomja meg az „Add User”.
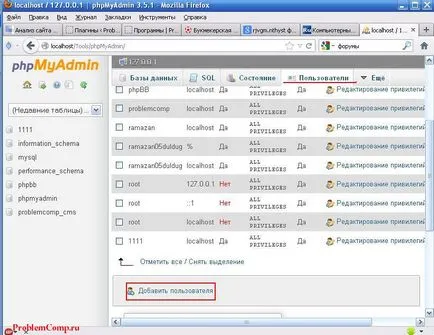
És van egy ablak, ahol tudunk hozzá egy új felhasználót. Töltsük ki a „User Name”, válassza ki a Host „helyi”, és állítsa be a jelszót (én például, hogy „1234”) és globális jogosultságokat megnyomjuk a „Összes kijelölése”. Kattintson a gombra „Add User” és minden felhasználónak létre. Miután létrehozta fog megjelenni a felhasználói listában.
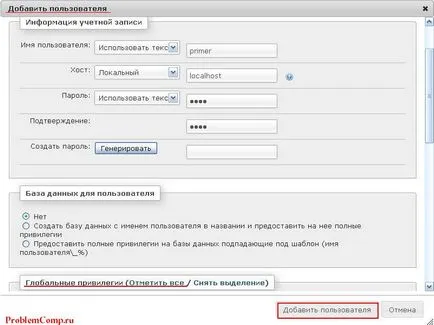
„Adatbázisok” létrehozása után a felhasználó megy a lapra. Semmi sem változik, adja meg nevét adatbázisok és kattintson a gombra „Create”.
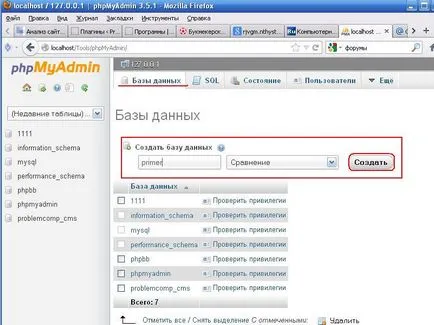
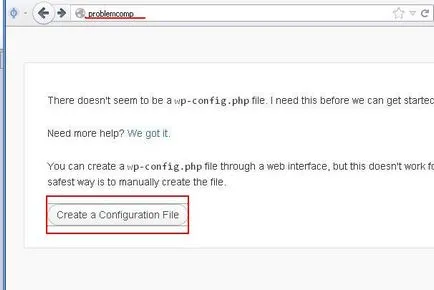
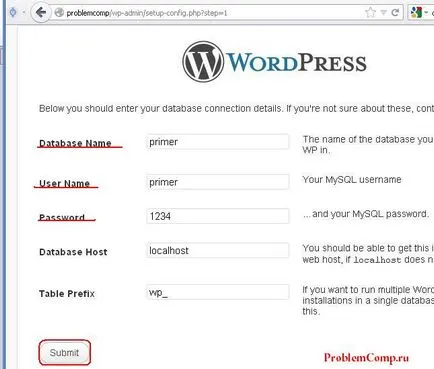
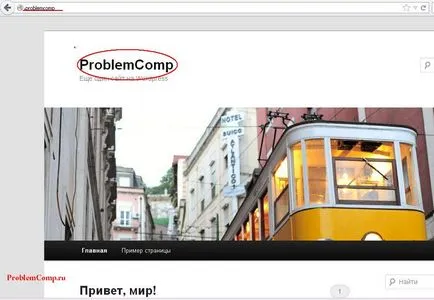
Nos, ez minden, honlapunkon készen áll és várja a beállítást.))
Ezen mindannyian várjuk a következő leckét. Hamarosan találkozunk!