Telepítésének és beállításának Információvédelmi eszközök dolgozni portál sufd,
Ahhoz, hogy létrejöjjön a kapcsolat, amire szükség van ahhoz, hogy az UDP forgalmat a szerver port 4433 és az észak-kliens porton 7500 (vagy a port van megadva a beállítások kontinens AP: Device Manager - Hálózati adapter - Continent 3 PPP adapter - Advanced - UDP port ).
2. Telepítés az előfizetői állomás
Jelentkezzen be egy rendszergazdai.
A számítógép felhasználónak a rendszergazda tartozik egy helyi csoportja rendszergazdák.
Lépjen ki minden futó alkalmazást a számítógépen.
Hogy végre a telepítő fájlt. exe található c eloszlása az előfizetői állomás.
A telepítő program indul az előkészítő intézkedések, és egy üzenetet róla.

A helyes működés a hálózati környezet, meg a „csóka” a lényeg „Custom” telepítést, a következő lépés után nyomja meg a „Tovább” gombra, kattintson a „tűzfal”, és válassza ki a „Ez a funkció nem lesz elérhető”

Befejeződése után az előkészítő intézkedés a képernyőn megjelenik kiindulási párbeszéd a telepítő varázsló.

Kattintson a Tovább> gombra a telepítés folytatásához az előfizetői állomás
párbeszéd jelenik meg, amely tartalmazza a licencszerződést a használata a szoftver terméket.
Olvassa el a licencszerződést, és ha elfogadja a használati feltételeket, jelölje ki a „Elfogadom a feltételeket a licencszerződés” és kattintson a Tovább>.

· Azt cherezInternet83.229.174.138
· Vagy hagyjuk az alapértelmezett értéket 0.0.0.0 - további beállításokat. [1]
Kattintson a Tovább>

Kattintson az Install
FIGYELEM! Korrigálni kell az alkalmazásnak pozitívan reagálnak a figyelmeztetések jelenhetnek meg a folyamat illesztőprogramok telepítése!

A telepítés után az előfizetői állomás, kattintson a „Befejezés”
Mindent újra kell indítania a számítógépet.
Kattintson a „Yes”, hogy azonnal indítsa újra a számítógépet, és indítsa el dolgozni az előfizetői állomás.
3. beállítása előfizetői állomás
3.1. Telepítse a tanúsítványt.
Ha a jobb egérgombbal az ikonra „Continent ügyfél” a jobb alsó sarokban - a menü megjelenítéséhez tanúsítvány - Felhasználói tanúsítvány beállítása "

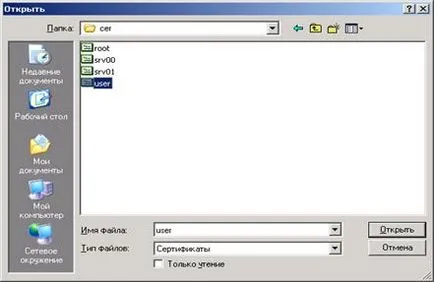
A megjelenő párbeszédpanelen válassza ki a USER fájlt. CER. kattintson a „Megnyitás”.
Kérésre mutatják a kulcstartó, hogy hozzanak létre egy korai kulcs konténer Continent-AP, kattintson az „OK” gombra.
3.2. Beállítás Connections kontinensen.
Ha a jobb egérgombbal az ikonra „Continent ügyfél” a jobb alsó sarokban -, hogy hívja a Setup menü - CIPF Continent AP.

Az „Általános” fülre, kattintson a „Egyéb”

az interneten keresztül 83.229.174.138
Nyomja meg az „OK”
A lehetőség, hogy könyvjelző
„Itt a haladás, a kapcsolat”

3.3. Telepítése biztonságos kapcsolatot.
Ahhoz, hogy létrejöjjön a kapcsolat az egér jobb oldali gombjával az ikonra „Continent ügyfél” a jobb alsó sarokban -, hogy hívja a Install \ szünet kapcsolat - Egy kapcsolat CIPF AP Continent

Válassza ki a felhasználói tanúsítványt, kattintson az „OK” gombra.
A kényelem, jelölje ki az elemet, hogy használja ezt a tanúsítványt a következő csatlakozásnál.

Az első alkalommal csatlakozik a rendszer kérni fogja adni Access kiszolgáló tanúsítványt a jóváhagyott listán, kattintson az „Igen” (a továbbiakban ilyen üzenet nem jelenik meg).
A sikeres kapcsolat ikon szürke „kontinens kliens” meg fogja változtatni a színét kékre
Ha bontani szeretnénk a védett hálózathoz való jobb kattintással az ikonra „Continent ügyfél” a jobb alsó sarokban -, hogy hívja a Install \ bontása - bontása CIPF Continent AP.
FONTOS: a helyes működés SUFD portál igényel nagy sebességű internetkapcsolat. Ezért, amikor csatlakoztatja kell kiválasztani 83229174138
Ha a számítógép fel van szerelve egy 4 magos processzor, akkor kell használni a „kontinens-AP” csak változat 3.3.15.6 felett. jellemzője néhány modell a vállalat Asus is látható, hogy ha van egy 2-core processzor, „Continent-AP” ismerje fel egy 4 magos, míg ha megpróbál kapcsolatot létesíteni jellemzi a megjelenése hiba 629). Ebben az esetben is, ajánlott, hogy a „kontinens-AP” változat 3.3.15.6 és újabb
Ha a kapcsolat nem hozható létre (van 619 vagy 721 error), meg kell győződnie arról, hogy az engedélyezett forgalom halad az ügyfél és a kiszolgáló hozzáférési. Meg tudja nézni ezt a segítségével ChannelChecker segédprogramot. Ehhez futtassa ChannelChecker fájlt. exe. A következő ablak jelenik meg:

A következő értékeket kell beállítani:
Port - hagyjuk az értéke 7500 vagy adja meg a port van megadva a beállítások kontinens AP: Device Manager - Hálózati adapter - Continent 3 PPP adapter - Advanced - az UDP port).
Ideje - A értéke 1 lehet változatlan marad, vagy jelzi a nagyobb, például 5.
Server Port - értéke 4433 változatlan marad!
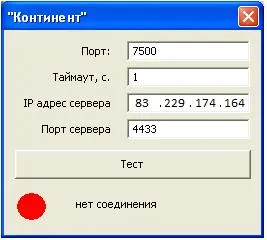
Nyomja meg a „Test” gombra.

Ha a „Check kapcsolat sikeresen befejeződött”, ellenőrizze a beállítást a „kontinens-AP”.
Ha megjelenik a „Timeout lejárt”, az azt jelenti, hogy már a következő okok miatt:

- nincs kapcsolat a hálózattal Interenet;
- Internet kapcsolat áll rendelkezésre, de a használt Windows tűzfal (Windows tűzfal Windows XP) vagy bekapcsolt tűzfal antivirus például a Kaspersky, a Avast vagy a Symantec, vagy használja a különböző szoftver és (vagy) szoftveres és hardveres tűzfalak.
A beállítási adatok antivírus vagy tűzfal lehetővé kell tennie, UDP-port 7500 (vagy a „kontinens-UP beállítás), és 4433.
ELJÁRÁS generál a hitelesítő kulcs CIPF „Continent-AP”, kérve a tanúsítvány hitelesítő kulcsot bizonyítványt kiadják.
1. Munka APKSH Kontinens-PA keletkezik összhangban "komplex program" Continent-AP”. Használati útmutató ".
2. kiadása a tanúsítvány hitelesítő kulcs APKSH Kontinens-AP az alábbi lépéseket:
- kialakulását a magán- és nyilvános kulcs hitelesítés, a kérelemmel kapcsolatos dokumentumokat a hitelesítési tanúsítványt;
- átcsoportosítási kérelem a tanúsítvány hitelesítési kulcsot a kiszolgáló elérhető az FSA Budapest;
- átvétele és nyilvántartásba vételről szóló igazolás a program komplex kontinens-AP;
- képződése zárt és nyitott (file kérés egy igazolást) hitelesítési kulcsokat.
- generál egy hitelesítési kulcs kerül végrehajtásra egy munkaállomás, egy bizonyos előfizetői állomás APKSH „Continent-UP”, a mellékelt:
kripta „Crypto CSP 3.6».
szoftver "Continent-AP" változat: 3.3.15.6, 3.4.22.0, 3.5.6.0, 3.6.19.0, 3.6.19.47080.
3. A formáció magán és nyilvános kulcsokat használva „Continent-AP”
3.x Bíróság:
- fuss "Continent-AP" (Start - Programok - INFOSEC - előfizetői állomás Continent - Management Program).
- jobb klikk az ikonra „Continent-AP” a jobb alsó sarokban
- hívja a menüben a „tanúsítvány - Készítsen egy kérés egy felhasználói tanúsítványt.”
- A „CIPF kontinens-AP” ablakban, töltse ki a mezőket:
Mező neve a munkavállaló, szervezet, szervezeti egység, töltse Megjegyzés: a vállalat neve (a mező hossza - 64 karakter).
Field Area - Budapest
Field City - elhelyezkedés szervezetek
mező ország - RU

területén „fájlt menteni a tanúsítvány kérelem - elektronikus formában a” fájl elérési útját, amelybe menteni a lekérdezést a nyilvánosságra hozott tanúsítvány kulcsával.
A fájl (a meghosszabbítás iránti kérelmet req) kell átadni az FSA a városra.
A „papíron” jelölés nem szükséges.
4. Kattintson az „OK”, hogy létrehoz a kulcsot.

6. megnyomása után az „OK”, az ablak „Crypto CSP”, ahol beállíthatja a jelszót, hogy hozzon létre kulcsot tároló (jelszónak tartalmaznia kell legalább 6 karakter, a jelszót kell könyvében jelszavak).
Figyelem: elfelejtett jelszó a kulcs tartály nem felújított!

8. gyártott kulcsfontosságú tartályt kell elszámolni szerint a „szóló szabályzat szervezet, valamint biztonságos tárolása, feldolgozása és továbbítása felett kommunikációs csatornák segítségével kriptográfiai védelmet bizalmas információk nem tartalmazó adatokat alkotó államtitok” bevezetni annak érdekében, FAGCI fellépés 01.01 0,01, № 000.
9. iránti kérelmet küld igazolást hitelesítési kulcs „Continent-AP”.
A tárgy meg kell határozni a „Request bizonyítvány” Continent-AP „az üzenet felsorolja az összes ügyfél adatait (teljes név, meglátjuk KPP, l / s az Államkincstár), valamint az oka bizonyítvány megszerzése (az elején ED csere, a tervezett változás, stb), a kérés fájl nevét, és kérje a fájl mérete bájtban és a változat által használt előfizetői állomás.
10. Írja be a kapott igazolást titkosítási kulcsot „kontinens-AP”.
A kapott igazolást a fájlok a számítógépen, amelyre telepítette a programot „Continent-AP”.
11. A telepítéshez a tanúsítványokat, akkor kattintson a jobb gombbal az ikonra „Continent ügyfél” a jobb alsó sarokban - menüben válasszuk a „tanúsítvány - Felhasználói tanúsítvány.”
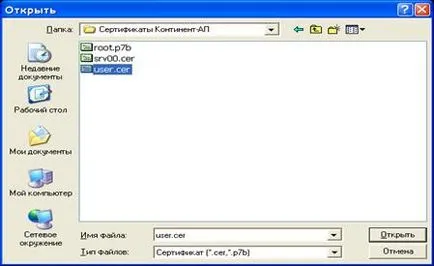
A megjelenő párbeszédpanelen válassza ki a USER fájlt. CER, kattintson a "Megnyitás".

Egy ablak jelenik meg, ahol ki kell választania a kulcsot a média korábban létrehozott egy kulcsot tároló a kontinens AP (kattintson a bal egérgombbal, úgy, hogy ki van jelölve), nyomja meg az „OK” gombot.
Az ablak jelenik meg:

Ha a tanúsítvány nem állapítható meg, ellenőrizze, hogy a rendszer dátumát OEEI helyességét. majd ismételje meg a beállítási felhasználói tanúsítványt.