Termék fotókat, változások a termék fotók, attól függően, hogy a szín, a termék felülvizsgálat 360 fokban
Hírek verzió áruház: 6.0 Más változatok | 5.0
Hogyan változtassuk meg a kép méretét?
A méret módosításához, el kell mennie, hogy az adminisztrációs felület, menüpont „Design”, majd a „Sablon beállítások” gombot (1. ábra).
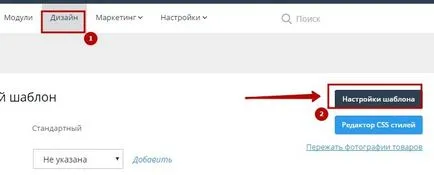
1. ábra: Átmenet méretének beállításához a képeket.
Ez megnyit egy ablakot, amelyben van egy rész „áruk” és 4 beállítás változtatni a képet: „Áru Legkisebb kép.”, „A termék a Kis Photo.” „A nagy kép terméket.” „Átlagos termék fotózás.” (2. ábra) .
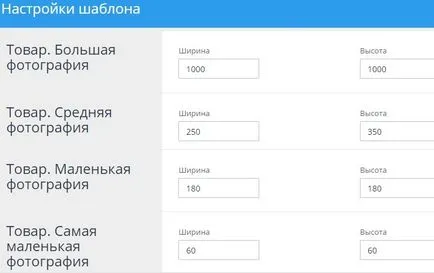
2. ábra beállítása a méret a képek.
Általában a boltban alapján AdvantShop kialakított négy fizikai elválasztására képet az egyik a betöltött eredeti.
Egy mini-image a kosárba, egy kevésbé előzetesek a katalógusban, egy szabványos megjelenítési a katalógusban és a nagy megjeleníteni, ha rákattint a képre a tétel kártyát.
Alapértelmezésben „big picture” méretei:
Szélesség 1000 (px)
Magasság 1000 (px)
A nagy kép a termék - ez a kép jelenik meg, amikor mozog (vagy kattintás) a képre az elem kártyát. A példa a 3. ábrán, jobb oldalon.
Default „átlagos képet” méretei:
Szélesség: 250 (px)
Magasság: 350 (px)
Átlagos termék fotó - egy képet, amely megjelenik a tétel kártyát. A példa a 3. ábrán, hogy a bal oldalon.
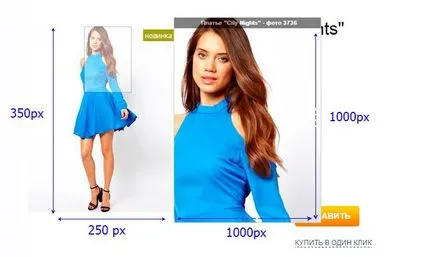
3. ábra: A kép mérete.
Az alapértelmezett méret a „kis kép”:
Szélesség 160 (px)
Magasság 180 (px)
Kis kép - ez valójában egy fénykép, amely megjelenik a katalógusban az áruk listáját. Lásd egy példát az alábbi ábrán (ábra. 4).
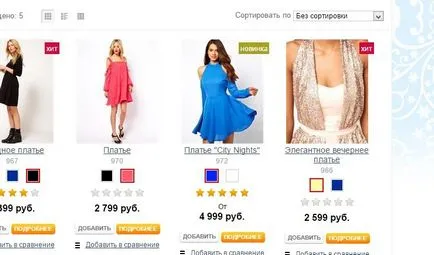
4. ábra: a kis kép.
Default „Legkisebb kép” méretei:
Szélesség 60 (px)
Magasság 60 (px)
Legkisebb kép jelenik meg, amikor az elem bekerült a kosárba, és a kocsi alatt álló áruk a fő fotó, amely bemutatja, hogy több kép és amit (5.).
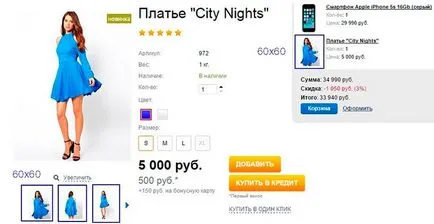
5. ábra: Legkisebb kép.
Átméretezése és kattintson a „Mentés” gombra.
Az új paraméterek csak akkor érvényes, az újonnan feltöltött képeket.
Annak érdekében, hogy alkalmazza a módosított méreteit képeket tölt korábban, meg kell csípje a képek után a méret megváltoztatását, és mentse a beállításokat. Ehhez a „Design” menü „szorító termék képek” (6. ábra).
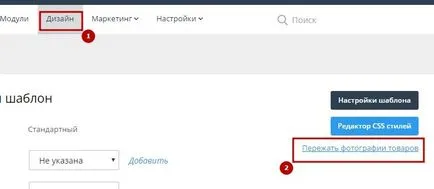
6. ábra Kapocs a képeket.
Egy ablak nyílik meg, akkor kattintson az "OK" (7.).
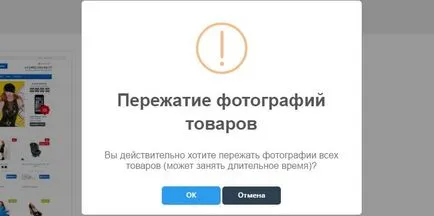
7. ábra: Megerősítés csipkedte képeket.
Telepített méret - az engedélyezett maximális méretet. Ez azt jelenti, hogy ha feltölt egy képet mérete több mint jelzett beállítást, a kép lesz tömörítve arányában méretéhez egyik fél.
Töltsön fel képeket, hogy egy hajszál dimenziójában egyezik a megadott méret a beállításokat.
Változás Termék fotók színtől függően
Társítani a színes a kép, meg kell csinálni 2 lépésben.
Új szín a könyvtárba, menjen az adminisztrációs felület a menüpont „Shop - Katalógus - Könyvtárak - Color Guide”, a következő oldalon hozzáadhat, szerkeszthet és törölhet színeket, amelyek akkor használhatók az egyesület a képek az árut.
Szövetsége szín és képek
Társítani a színes a kép, akkor kell menni a adminisztrációs panel, és menj a termékek listáját a szerkesztést.
A bal oldali panelen válassza ki a „Szabad szobák és árak” fül (pirossal jelölve a bal a képen). A megnyitott lapon adja meg a kívánt szín variációk (ábra. 8).
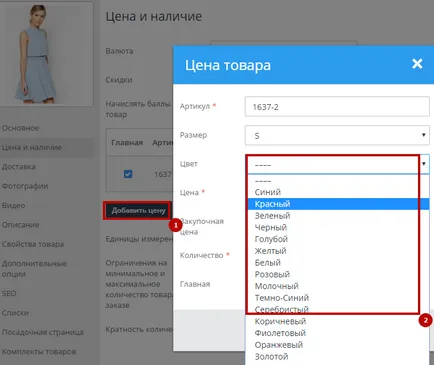
8. ábra hozzáadása termékek kombinációja, új színnel a terméket
Miután a lehetőségek termék szín hozzáadásával, mentse a változtatásokat, és lépjen a „Fotók” fülre.
A „Photos”, be kell töltenie az árut képét ezek a színek, amelyeket hozzáadott 1. lépésben kétféleképpen letölthető: letöltés kész tárolt képek vagy hozzá fotókat a linken keresztül (lásd 9. ábra).
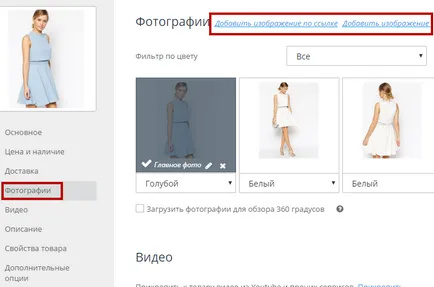
9. ábra hozzáadása fotók
Betöltése után az árut kép különböző színekben jelennek meg ugyanabban az ablakban, az alábbi (ábra. 10).
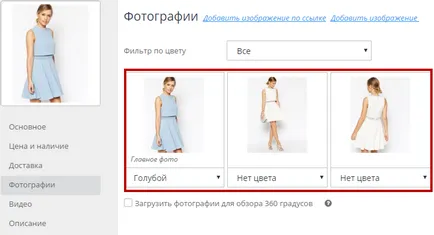
10. ábra: A letöltött kép
Betöltése után a kép, sőt, szükséges, hogy az alapeljárásban - Add szín kép a tételt.
Az egyes fénykép egy legördülő listát a színek, amelyek hozzá a kombinációk a „Price és a rendelkezésre állás”. Fotók hozzáadása színe, kattintson a legördülő menüből válassza ki a megfelelő színt a fotó. Így hozzáadásával szín minden kép (11. ábra).
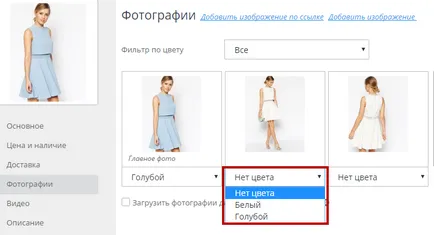
11. ábra hozzáadása szín fotók
A kártya termék fog kinézni (12.)
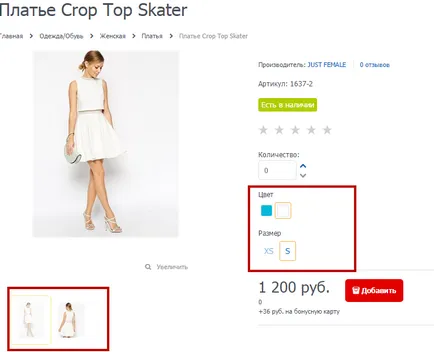
12. ábra: A képviselet a tétel kártyát.
Egy színt lehet néhány képet.
Képeket nem jeleníthető meg egyszerre. Csak képek jelennek meg a színt, amit választott. Ha a felhasználó kiválasztja, például a vörös szín, akkor azt mutatják, csak a piros képek, ha úgy dönt, fekete, látni fogja a fekete.
Hogyan kell betölteni az ikonokat a szín
Kezdjük azzal, hogy ebben az esetben meg kell betölteni a képet a színes kocka?
Ha azt szeretnénk, hogy adjon meg egy színt a terméket, de nem tartozik a hagyományos lehetőségek nem alkalmasak erre a feladatra. Például, ha a ruha khaki (zöld foltok) vagy egy kört, és a színes „a kör” nincs ilyen. A probléma megoldásához, akkor a képfeltöltő funkció színes kocka.
Azt is cserélni az ikont egy meglévő színt. Potenciális vásárló láthatja a megadott mezőben (13. ábra)
Ahhoz, hogy adjunk egy képet a szín, meg kell, hogy menjen az adminisztrációs felület. Majd válassza a „Directory - Directory - Directory színek” a következő oldalon kattintson az „Add Color”. továbbra is írni a nevét, és válassza ki a kívánt képfájlt. Ezután mentse az új szín (ábra. 14).
Például, hozzáadjuk a színes „Khaki”, ennek eredményeként az árut, megkapjuk ezt (15. ábra)
A méretei a kép színes kocka
A feltöltött képeit lesz 2 változatban, az egyik a könyvtár és egy a tárgy kártyát. Az alapértelmezett méret a két változat azonos és egyenlő 18px 18px az.
Az oldal tetején „Directory - Directory - Directory of Flowers” írt releváns a jelenlegi pillanatban a kép.
Azonban, akkor letölt egy nagyobb kép, akkor automatikusan szorított egy kisebb méretű. Az egyszerűség kedvéért, csak be kell felelniük a kép arányait.
Is, meg tudod változtatni a méret a színes blokkok ( „Beállítások”. -> „Katalógus” később „Általános” fülre - Beállítások „méret és szín”), ha azonban mentsen minden letöltött kép a színek is újra kell indítani, úgy, hogy csipet, figyelembe véve a megváltozott méretű.
Termék áttekintés 360 fok
Annak érdekében, hogy a 360 fokos kilátás nyílik az árut kell tennie 3 dolog:
1) Készíts egy fotózásra az áru minden oldalról.
2) írása digitális számok fényképek, szerint a sorrendben, amelyben meg kell jeleníteni forgatóképesség (azaz 1, 2, 3, stb). Ha forog a képet nyugodtan helyébe egy másik, így ha Ön a megrendelés helytelen, előfordulhat, hogy a perspektíva, mondjuk, 240gr, a következő lehetőséget, majd megtekintheti a 10 gramm, ennek köszönhetően forgás, a hatás eltűnik.
Meg kell felelnie az a fotó:
Számozás szigorúan annak érdekében, nevezetesen 1.jpg, 2.jpg, 3.jpg, stb, kezdve 1 (nem egy „01”) és hézagmentesen számozás.
Formátumú képeket csak * .jpg (nincs png, gif, jpeg)
3) az opciót, és töltse le a képeket.
Ehhez menj a közigazgatási része az árut. Az adminisztrációs panel, a szerkesztési mód az áru (ábra. 16).
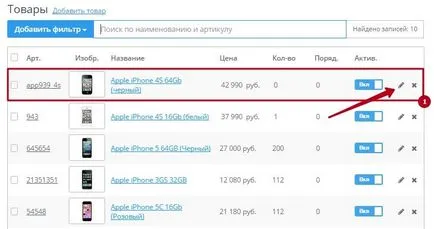
16. ábra szerkesztése az árut.
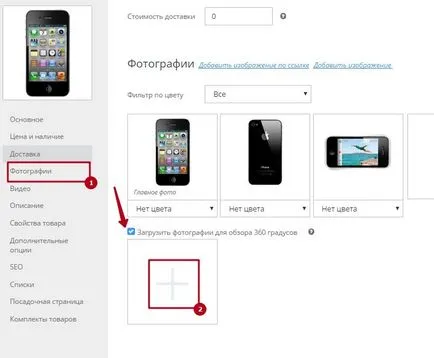
17. ábra: feltöltése képek 360.
Ezt követően ki kell választania az összes fényképet készített a megjelenő ablakban, és erősítse meg a választást.
Egy termék csak megjeleníteni egy 360.
Szeretnénk külön megjegyezni, hogy ezzel a funkcionális lehet tenni nem csak abban az értelemben, a forgatás, hanem minden animáció a képek, ha csak be őket a megfelelő sorrendben.
Ha mindent helyesen, akkor jön ide ez az ikon a tétel kártya (ábra. 18).
És akkor jön a lehetőség, hogy fénykép 360 (ábra. 19)
További cikkek
Nyissa meg a online chat? nyílt