Váltás a szövegbeviteli mezőbe színek vagy formák - office helpdesk
A szöveges mezőben vagy a forma könnyen változtatni a szöveg színét, a belső régió (öntés), vagy határon.
Ha kiválaszt egy alakzatot a szalag jelenik részén Rajzeszközök Format lap aktív.
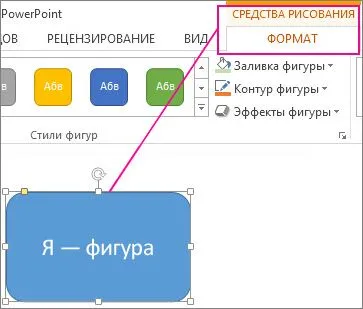
Itt ugyanez a szám narancssárga határ, világoszöld kitöltés színes és fekete szöveggel, amely lehet módosítani a csapat körvonalait alakja. Töltsük formák és árnyékoló szöveget. keretében rendelkezésre álló Rajzeszközök formátum fület.
Bár az említett változtatások alábbiakban mutatjuk be a Microsoft PowerPoint, ők is hozzájárulnak az Excel, Word, Outlook és Project.
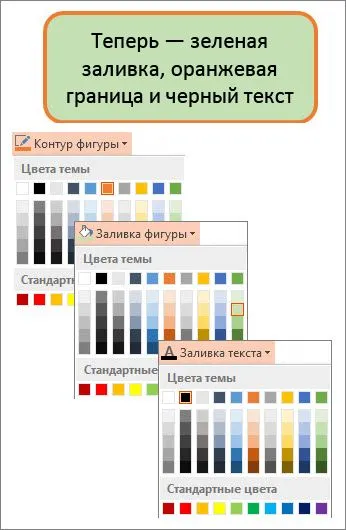
Szövegszín módosítása
Válassza ki a peremalak vagy szövegmezőben szerkeszteni kívánt. Rajzeszközök részén jelenik meg.
Módosításához több alakzatok vagy címkék, válassza ki az első, majd tartsa lenyomva a CTRL billentyűt, viszont, jelölje ki a szöveget, vagy más alakzatok.
A Rajzeszközök | méret, válassza ki a szöveg kitöltés, és amelynek témája a színek, válassza ki a kívánt színt.
Megjegyzés: A menü „szöveg Fill és Vázlat szöveg” nem eléggé aktív, amíg nem írja be az ábrán.
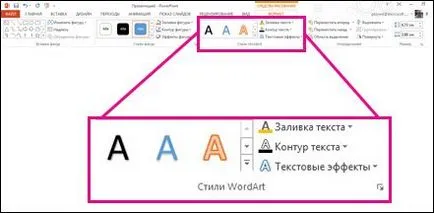
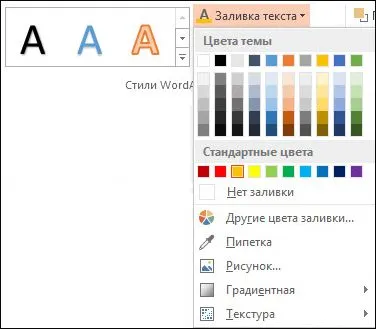
A szín megváltoztatásához, hogy nem a szöveg színét téma
Jelölje ki az alakzatot vagy szövegmezőben.
A Rajzeszközök | méret, válassza ki a szöveg kitöltés> Egyéb kitöltőszínét.
A Színek, válassza ki a színt a szokásos, vagy létrehozhat saját egyéni lapján. Testreszabható színek és azok, amelyek a Szabványos fülre. Nem frissül, ha megváltoztatja a témája a dokumentumot.
Megváltoztatása a belső régió (kitöltés) színes
Jelölje ki az alakzatot vagy szövegmezőben, amit meg akar változtatni. Rajzeszközök részén jelenik meg.
Módosításához több alakzatok vagy címkék, válassza ki az első, majd tartsa lenyomva a CTRL billentyűt, viszont, jelölje ki a szöveget, vagy más alakzatok.
Kattintson a Fill formák és színek téma alatt, válassza ki a kívánt színt.

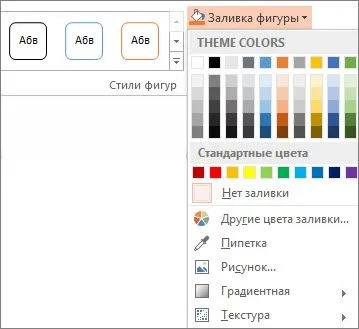
Változtatni a kitöltési szín, a szín, ami nem a téma színei
Jelölje ki az alakzatot vagy szövegmezőben.
A Rajzeszközök | formátumát, válasszuk Fill számok> Egyéb kitöltőszínét.
A Színek, válassza ki a színt a szokásos, vagy létrehozhat saját egyéni lapján. Testreszabható színek és azok, amelyek a Szabványos fülre. Nem frissül, ha megváltoztatja a témája a dokumentumot.
Színének megváltoztatása a határ
Válassza ki a peremalak vagy szövegmezőben szerkeszteni kívánt. Rajzeszközök részén jelenik meg.
Ha meg akarjuk változtatni néhány adatot vagy feliratokat, válassza ki az első, majd tartsa lenyomva a CTRL billentyűt, viszont, jelölje ki a szöveget, vagy más alakzatok.
A „Rajzeszközök | Format” kattintson a körvonalait alakja gomb, amelynek témája a színek, válassza ki a kívánt színt.

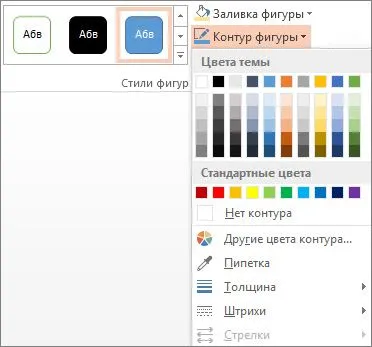
A szín megváltoztatásához, amely nem a téma színei határ
Jelölje ki az alakzatot vagy szövegmezőben.
A „Rajzeszközök | Format” kattintson a vázlat egy alakzatra, majd kattintson az Egyéb körvonal színét.
A Színek, válassza ki a színt a szokásos, vagy létrehozhat saját egyéni lapján. Testreszabható színek és azok, amelyek a Szabványos fülre. Nem frissül, ha megváltoztatja a témája a dokumentumot.
Tipp: Az alkalmazás PowerPoint szegélyszíne is megváltoztatható adja meg a vázlatot egy alak (a Kezdőlap lapon, a Rajz csoport).